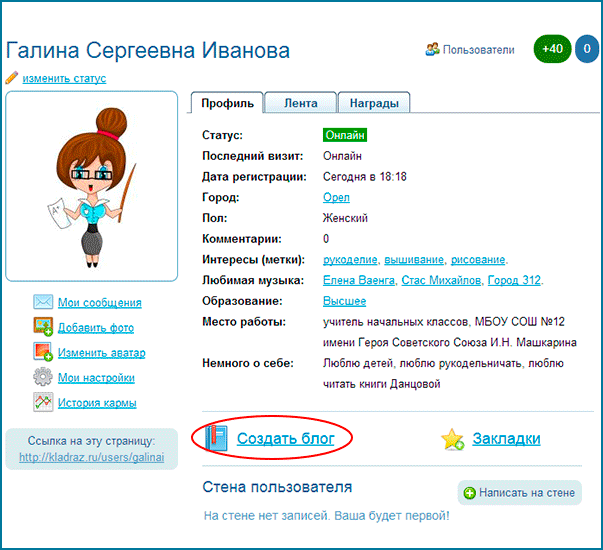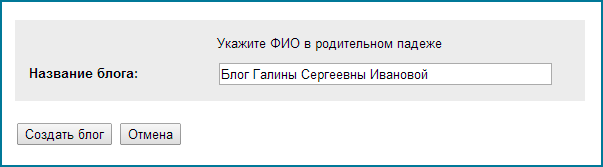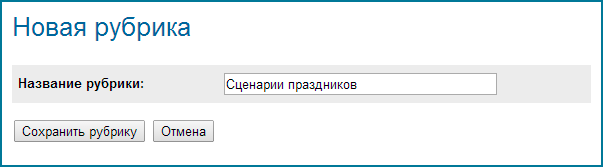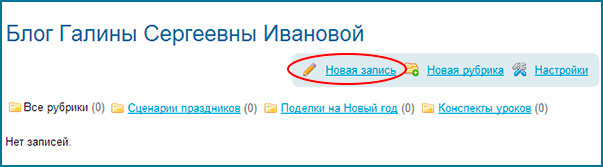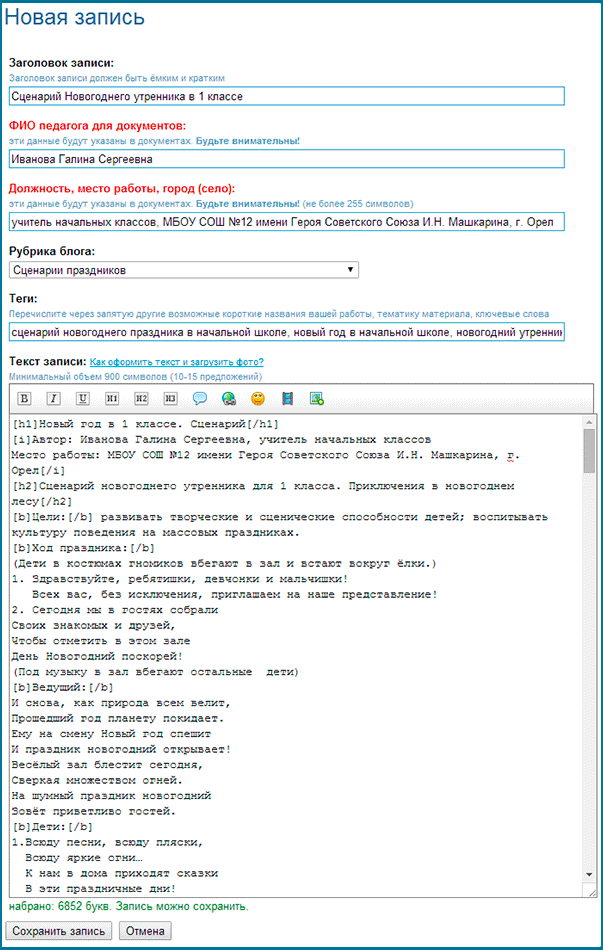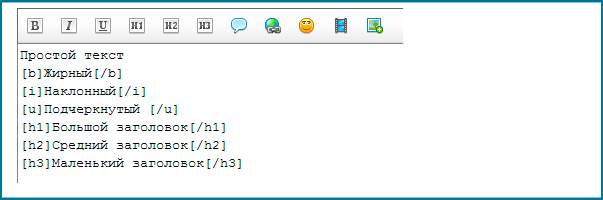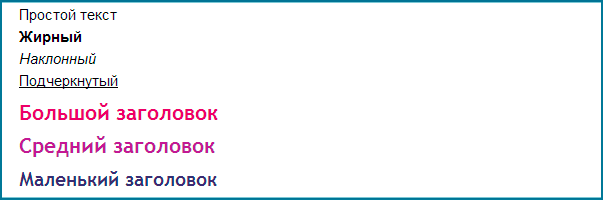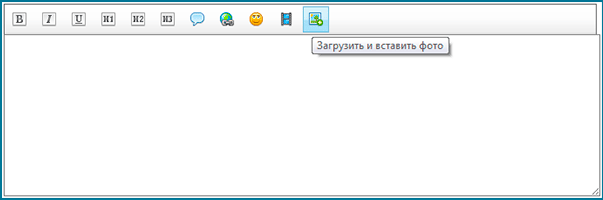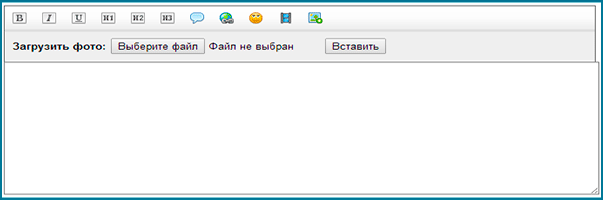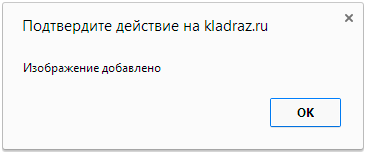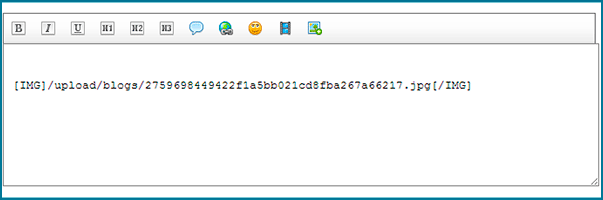Рассмотрим создание блога на примере пользователя нашего сайта Галины Сергеевны Ивановой.
Вначале Вам надо оставить заявку на открытие блога здесь и дождаться подтверждения заявки.
Для создания блога вам необходимо на своей личной страничке нажать кнопку Создать блог.
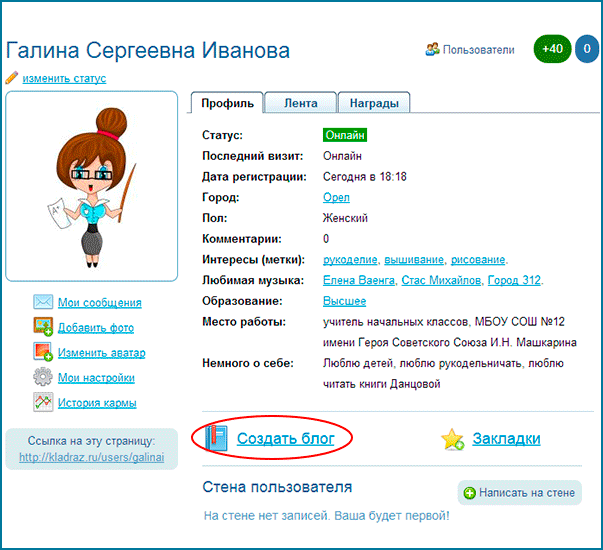
У вас откроется страничка создания блога:
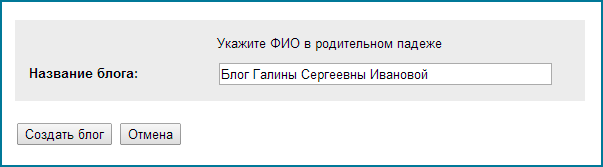
Вам необходимо ввести Название блога. Автоматически будет создано название, состоящее из слова Блог и ваших Фамилии Имени Отчества. Название блога должно состоять из слова Блог и ваших Фамилии Имени Отчества в родительном падеже. Вам достаточно просто исправить свои ФИО, чтобы они стояли в родительном падеже в строке Название блога. Если вы этого не сделаете, то ваш блог будет выглядеть некрасиво, а все читатели вашего блога будут видеть, что вы не владеете элементарными навыками работы с текстом. Нажмите кнопку Создать блог и блог будет создан. На экране вы увидите вот такую страничку:

Вы можете приступить к заполнению блога сразу после его создания.
Обязательно создайте Рубрики вашего блога. Это вам позволит разместить свои материалы в удобном виде.
Для создания рубрики необходимо нажать на ссылку Новая рубрика и, в появившейся строке, ввести название рубрики
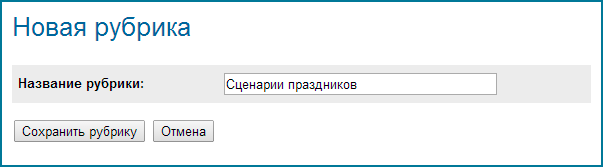
Вводим название рубрики, например, Сценарии праздников,и нажимаем кнопку Сохранить рубрику. Рубрика будет создана.
Создадим еще две рубрики аналогичным образом: Поделки на Новый год и Конспекты уроков. В дальнейшем вы всегда сможете изменить название рубрики или добавить новую рубрику.
Чтобы изменить название рубрики вам надо щелкнуть по названию этой рубрики, а затем – щелкнуть на ссылку Переименовать рубрику.
Когда все рубрики будут созданы, можно приступать к заполнению вашего блога. Чтобы добавить в блог новую запись вам надо щелкнуть по ссылке Новая запись.
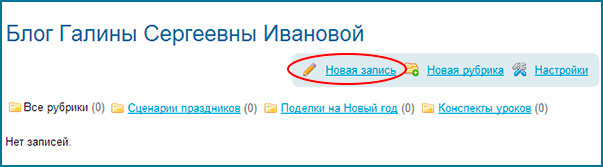
На открывшейся страничке вам необходимо ввести Заголовок записи. Заголовок должен быть ёмким и кратким. Придумайте такой заголовок, чтобы другие читатели поняли о чём идет речь в вашей работе. Очень важно сделать правильный заголовок.
Обязательно правильно заполните поле ФИО педагога для документов - здесь должна быть только ваша Фамилия Имя Отчество в именительном падеже. И больше ничего не должно быть! Эти данные будут размещены в документе.
В поле Должность, место работы, город (село) должны быть указаны в такой последовательности ваши: должность, место работы, город или село, где находится ваше учебное заведение. Эти данные будут размещены в документе. Отнеситесь очень ответственно к заполнению этих полей. Они выделены красным цветом. Обратите внимание, что число символов в этом поле не должно быть более 255. Применяйте сокращенное название вашего учебного заведения. Как будет выглядеть эта строка при печати вы сможете увидеть при повторном редактировании записи.
Вы можете выбрать Рубрику, в которой она будет находиться, и ввести теги. Теги – это слова, введенные через запятую, которые наиболее полно отображают содержимое вашей записи. Рекомендуем здесь вводить другие названия вашей работы, тематику материала. После этого вводите текст вашего сообщения.
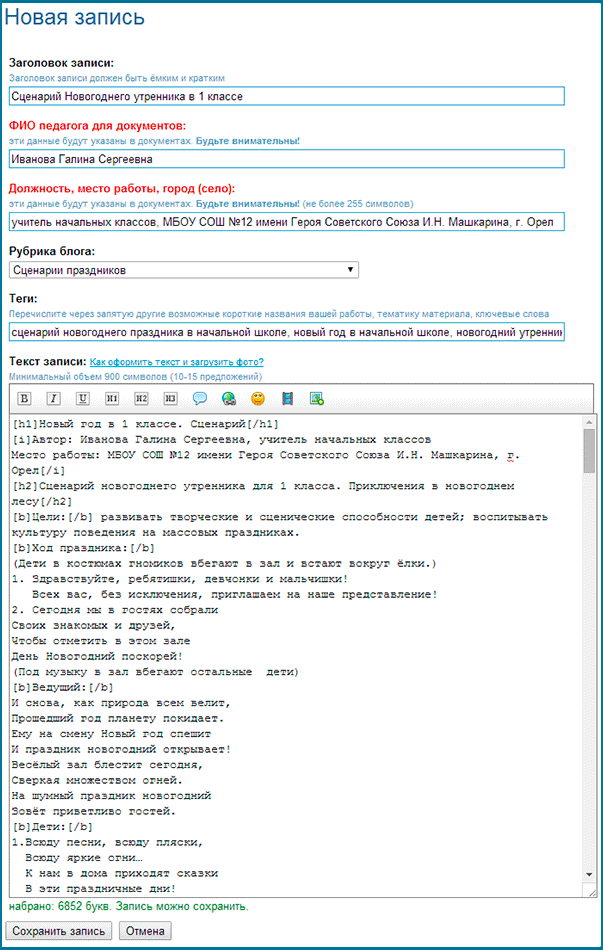
Обязательно укажите в начале работы ваши ФИО, должность и место работы. Эти данные будут видеть читатели вашего блога. Сделайте краткое описание вашей работы. Читатель с первых строк должен понять о чем идет речь в вашей работе.
Вашу запись в блоге необходимо красиво оформить. Для этого в редакторе записи блога имеются специальные кнопки. Если выделить фрагмент текста и нажать на кнопку с надписью B, то в начале и в конце выделенного фрагмента текста появляются два кода [b]выделенный текст[/b]. При просмотре вашего сообщения весь текст, заключенный между этими кодами, будет выглядеть жирным. И так, чтобы сделать слово жирным, вам надо выделить это слово и нажать на кнопку B в панели инструментов редактора. Используйте кнопки выделения очень осторожно, не вставляйте лишние символы, удалите то, что ввели лишнего. Например, если у вас есть открытый код [b], то обязательно должен стоять и закрытый [/b] (закрытый код имеет такое же название, но начинается символом косая черта "/"). Если не поставить закрытый код, то весь текст, расположенный за открытым кодом, будет выделен жирным. Внимательно следите за оформлением текста. Имейте в виду, что вашу работу увидят несколько тысяч читателей и ваших коллег. Оформите ее так, чтобы вам не было стыдно за плохо представленную работу. Плохо оформленная запись не будет рассматриваться.
Назначение кнопок редактора записи блог:
B – жирный
I – наклонный
U – подчеркнутый
S – перечеркнутый
H1 – самый большой заголовок
H2 – средний заголовок
H3 – маленький заголовок
Посмотрите, как будет выглядеть текст в редакторе записи и при просмотре вашего сообщения
В окне редактора:
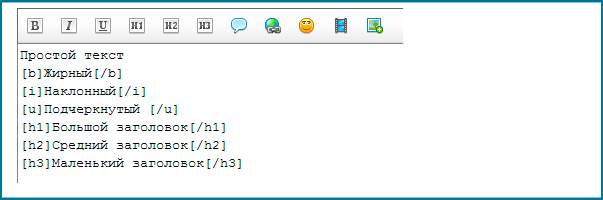
А так будет выглядеть это сообщение при просмотре:
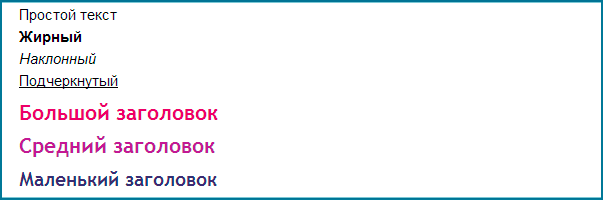
Не злоупотребляйте заголовками. В вашей работе должен быть только один Большой заголовок, стоящий в самом начале работы. Средним и маленьким заголовком следует выделять только подзаголовки вашей работы. В остальных случаях используйте выделение только жирным. Работы, в которых будут использованы заголовки не по назначению, плохо воспринимаются читателями и рассматриваться нами не будут.
Размещение изображения
Вы можете разместить в своем сообщении фотографию или рисунок. Обращаем ваше внимание, что изображение должно быть в графических формате jpg.
Перед размещением изображений рекомендуем вам их уменьшить в любом графическом редакторе до 800 точек по ширине. Это ускорит загрузку изображений на сайт, а в случае плохого интернета, позволит избежать ситуации, когда изображения не загружаются.
Нельзя использовать фотографии из личных альбомов для оформления своих работ в блоге.
Чтобы вставить изображение в текст вам надо установить курсор в то место текста, где должно находиться изображение и нажать на кнопку Загрузить и вставить фото.
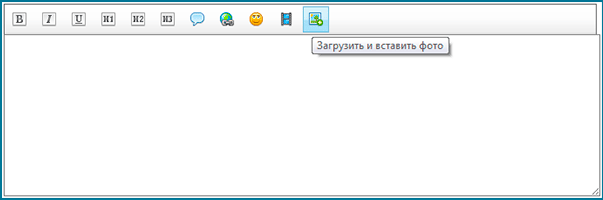
После этого надо нажать на кнопку Выберите файл, выбрать файл графического формата на своем компьютере и нажать на кнопку Вставить.
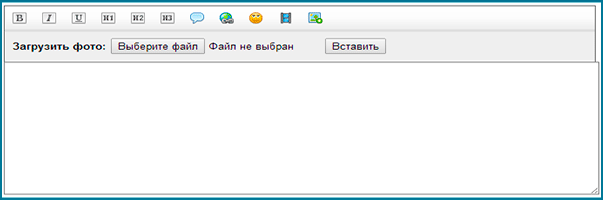
Через некоторое время ваше изображение загрузится и на экране появится сообщение с просьбой подтвердить действия на сайте. Вам необходимо нажать на кнопку OK. В некоторых браузерах изображение загружается без такого подтверждения.
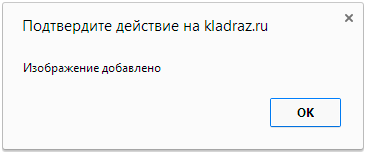
Когда изображение загрузится, в тексте появится фрагмент, заключенный между знаками [IMG].
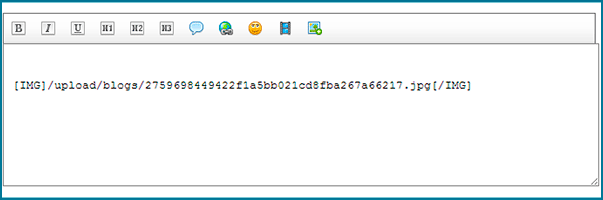
Ничего внутри этого фрагмента изменять нельзя, иначе вы не увидите свое изображение. При просмотре вашей записи на этом месте будет выводиться ваше фото или рисунок.
Для сохранения своего сообщения нажимайте кнопку Сохранить запись. Кнопка Сохранить запись не появится, если вы ввели слишком маленький текст или не выполняли редактирование текста после его вставки. Обязательно выполните редактирование текста (удалите лишние пробелы, удалите пустые строки, после каждого изображения нажмите на клавишу Ввод). Только после этого кнопка Сохранить запись появится и вы сможете сохранить свою работу. Для редактирования записи нажимайте только кнопку Редактировать, расположенную под вашей работой.
Внимание!
Время на удаление записи из блога - 1 час
Время на редактирование записи в блоге - 3 часа
Возможные проблемы
1. Не загружается изображение (фото). Что делать?
Если вы все сделали правильно, а изображение не загружается, возможно, вы используете старый браузер. Скачайте и установите хороший быстрый браузер Chrome. Это бесплатно.
2. Не появляется кнопка "Сохранить запись". Что делать?
Если у Вас не появилась кнопка "Сохранить", значит Вы неверно оформили запись. Вы её не отредактировали, не убрали лишние пробелы. Не выровняли текст. Не отделили абзацы один от другого.... Исправляйте и кнопка у Вас сразу же появится.