Мастер класс «Создание кроссворда с иллюстрациями»
Автор: Рябиченко Надежда Владимировна, учитель начальных классов МКОУ «Михайловская ОШ» Киквидзенского района Волгоградской области
Описание: Предлагаю вашему вниманию мастер класс по созданию кроссворда. Данный материал будет полезен учителям начальной школы, среднего звена, педагогам дополнительного образования, студентам педагогических учебных заведений, учащимся школ.
Цель: создание кроссворда в программе Microsoft Word и оформление его в графическом редакторе Paint
Задачи: - ознакомить с технологией создания кроссворда с иллюстрациями
- развивать умения и навыки работы в программе Microsoft Word и графическом редакторе Paint, внимание, мышление, творческие способности
Уважаемые коллеги, в своем новом МК я хочу Вам рассказать о том, как можно составить кроссворд в документе Microsoft Word, затем сделать скриншот области экрана, и далее, продолжив работу в графическом редакторе Paint, вставить соответствующие изображения.
Ход работы:
1. Для создания кроссворда понадобятся иллюстрации по теме, их можно найти в интернете и сохранить в папке, созданной на компьютере. Также можно предварительно составить кроссворд на обычном листе бумаги.
Важно: изображения не должны быть большого размера 2. Откройте программу
Microsoft Word на компьютере.
3. На вкладке
Вставка в окне
Таблица выберите
Вставить таблицу.
4. В появившемся окне
Вставка таблицы выберите нужное количество строк и столбцов.
5. Увеличьте размер клеточки (или уменьшите), если это нужно, так, чтобы в вашей таблице были квадратики, а не прямоугольники.
6. Работая с таблицами, перейдите на вкладку
Конструктор и в окне
Нарисовать границы выберите
Ластик.
7. С помощью ластика, поочередно нажимая на линии каждой клеточки таблицы, удалите ненужные так, чтобы у вас осталась только сетка кроссворда.
8. Напечатайте номера ответов в клетках кроссворда.
9. Сделайте скриншот сетки кроссворда. Для этого можно воспользоваться программой
Ножницы на вашем компьютере, зайдя в
меню пуск, выберите
все программы и затем
ножницы. Выделите нужную вам область в текстовом файле, в появившемся окне выберите
Сохранить фрагмент.
10. В новом появившемся окне выберите папку, в которую вы сохраните изображение.
11. Когда вы сделаете скриншот сетки кроссворда, откройте получившееся изображение, выберите
Открыть и в появившемся окне найдите
Paint.
12. Теперь нам нужно в данный кроссворд вставить изображение. Нажмите
Вставить, затем
Вставить из 13. В появившемся окне выберите нужную папку и затем одно из изображений, которое вы хотите вставить в кроссворд. Кликните по изображению, затем нажмите
Открыть.
14. Наше изображение закрывает часть кроссворда.
15. Кликните по нему правой кнопкой мыши и выберите
Изменить размер. В появившемся окне
Изменение размеров и наклона измените размер в процентах. У вас первоначально 100% по горизонтали и по вертикали. Изменив % по горизонтали, удалив число 100, напечатайте, например, 70. Автоматически изменится процентное соотношение и по вертикали. Нажмите
ОК.
16. У вас изменится размер изображения.
17. Кликните в любом месте вне картинки, чтобы убрать выделение.
18. Выполняя шаги пунктов 12-17, вставьте следующее изображение, измените его размер.
Если вы изменили размер так, что ваше изображение слишком маленькое, снова выполните шаги пункта 15 и не уменьшите, а увеличьте количество процентов.
19. Наше изображение находится снова в верхнем левом углу, кликните по нему левой кнопкой мыши и переместите, удерживая, в нужное место.
20. Выполняя шаги пунктов 12-19, вставьте остальные изображения.
21. Нам осталось пронумеровать картинки. Для этого в окне
Инструменты выбираем
Вставка текста в изображение. Затем делаем щелчок левой кнопкой мыши рядом с каким-либо изображением, появляется область выделения.
22. Выбираем в окне
Цвета любой цвет, и в области выделения печатаем число, используя нужный шрифт и его размер.
23. Снова делаем щелчок левой кнопкой мыши рядом с другим изображением, и в области выделения печатаем другое число. Пронумеруем все картинки. Закрываем программу и сохраняем.
Наш кроссворд готов!
Благодарю за внимание! Желаю успехов в составлении кроссвордов и освоении новых программ!
Рекомендуем посмотреть:
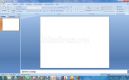 Как сделать открытку с надписью в программе PowerPoint
Как сделать открытку с надписью в программе PowerPoint
 Интерактивная презентация к игре «Крестики-нолики» в программе PowerPoint своими руками. Пошаговая
Интерактивная презентация к игре «Крестики-нолики» в программе PowerPoint своими руками. Пошаговая
 Интерактивная презентация «Своя игра» в программе PowerPoint своими руками. Пошаговая инструкция с
Интерактивная презентация «Своя игра» в программе PowerPoint своими руками. Пошаговая инструкция с
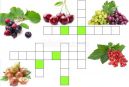 Как сделать кроссворд в графическом редакторе Paint
Как сделать кроссворд в графическом редакторе Paint
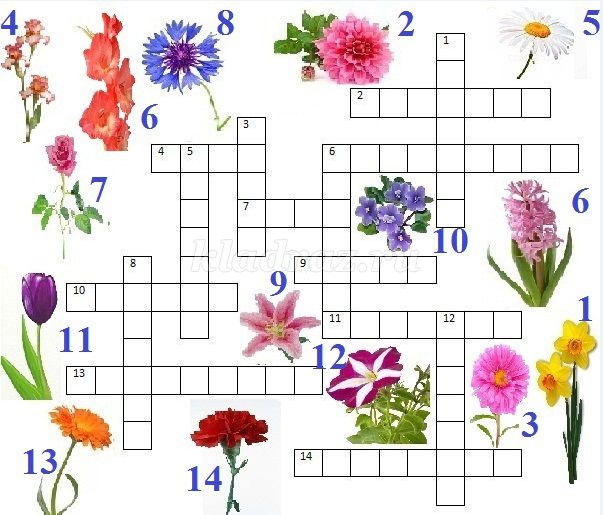
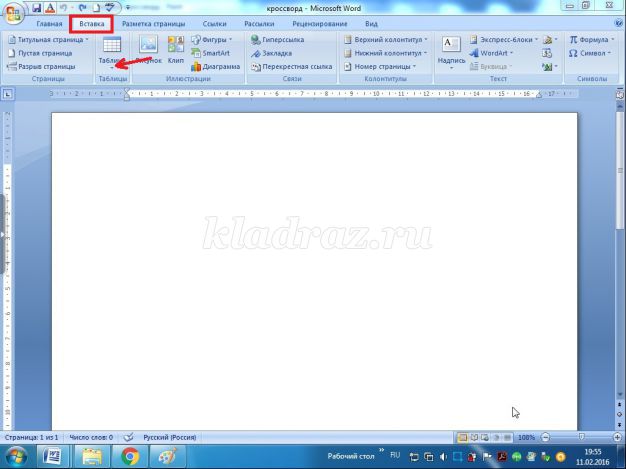
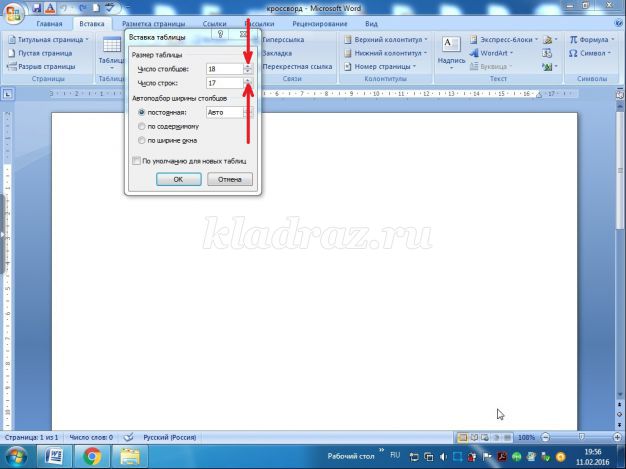
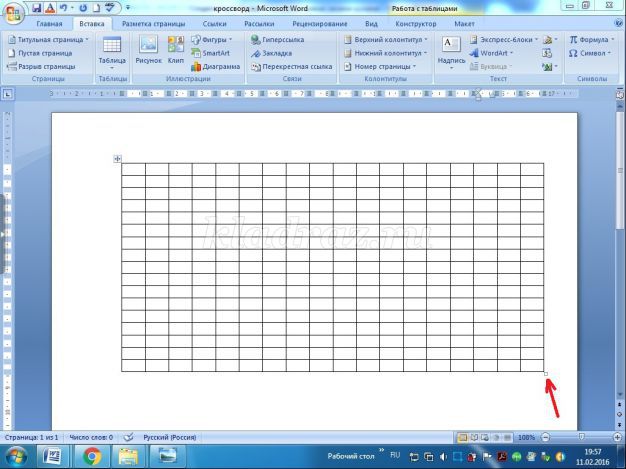
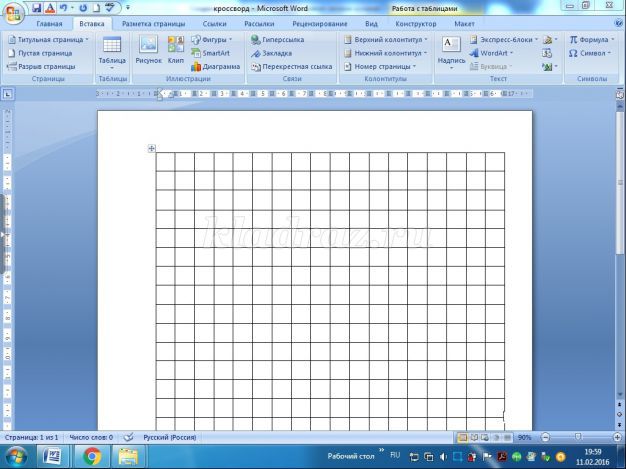
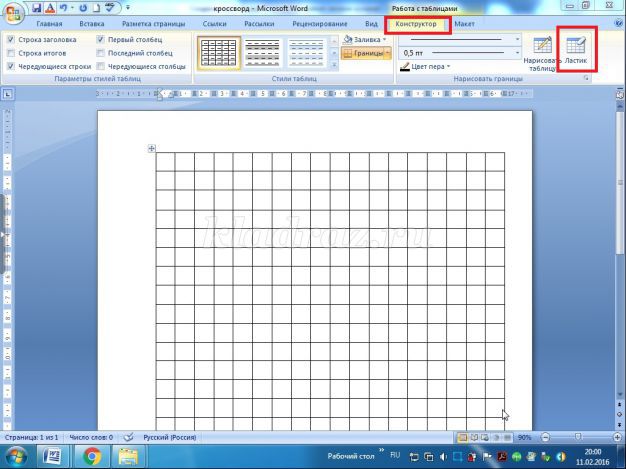
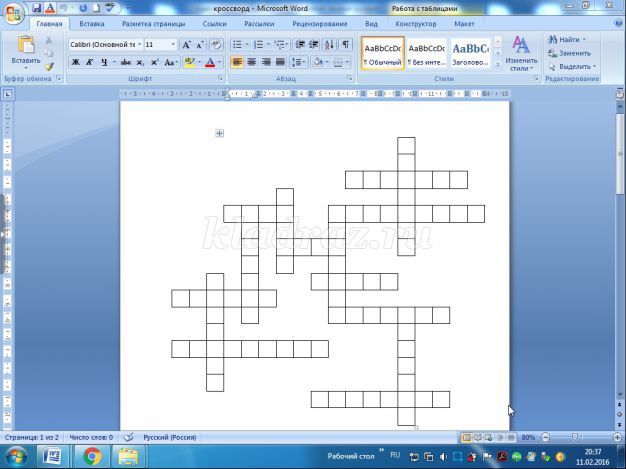
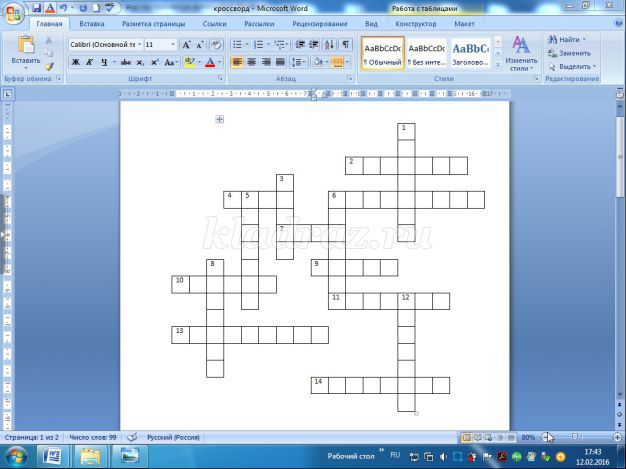
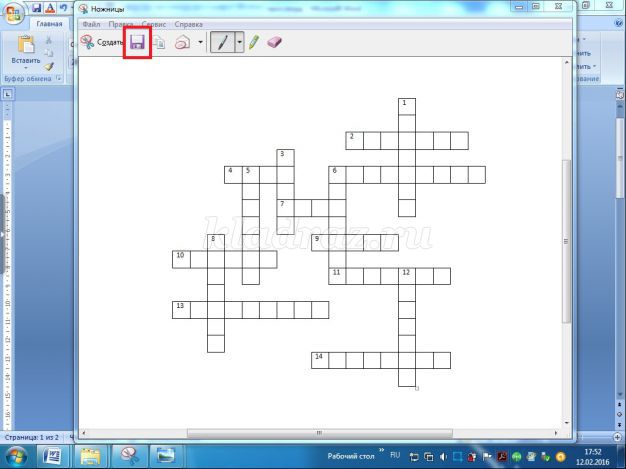
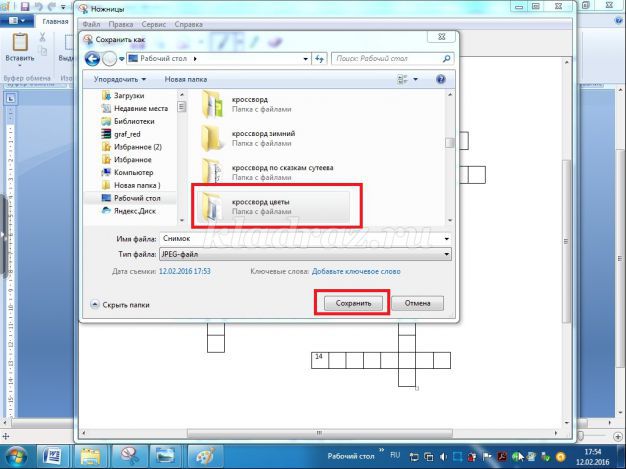
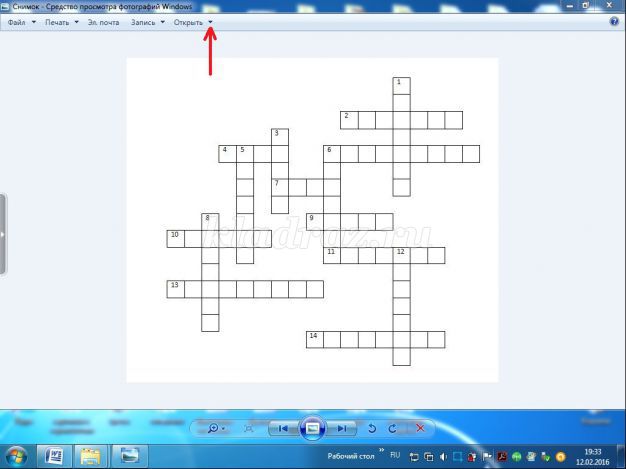
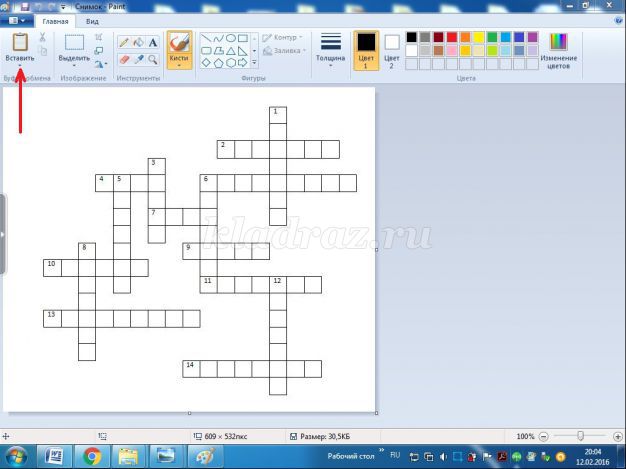
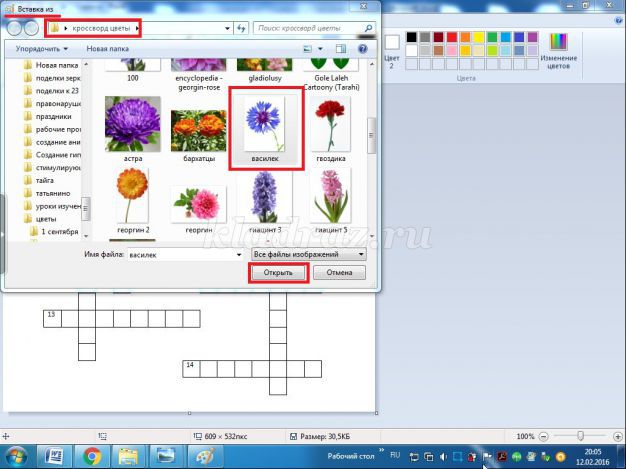
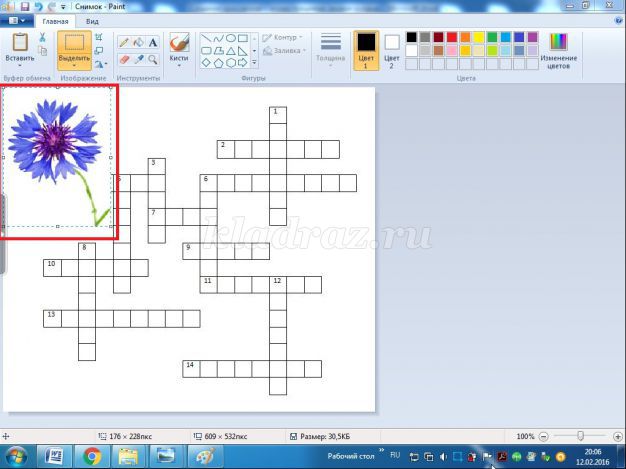
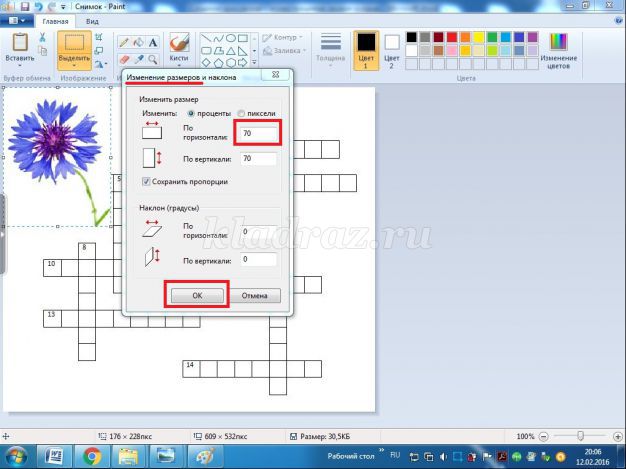
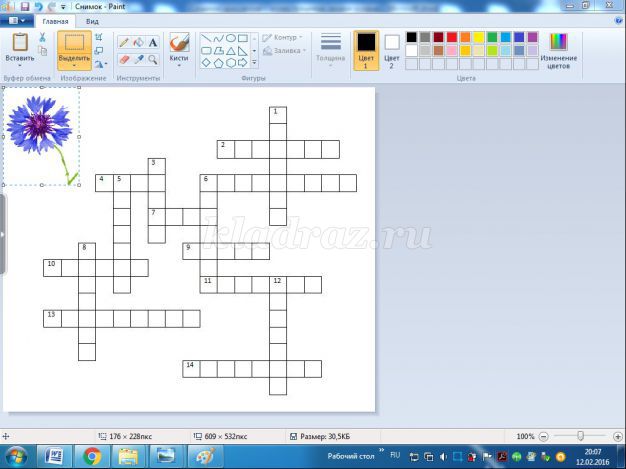
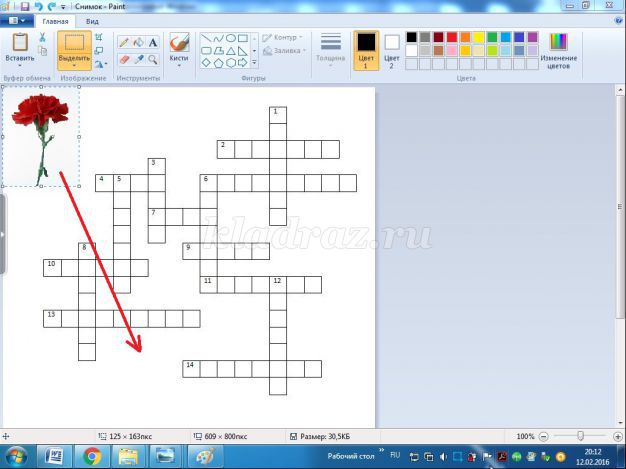
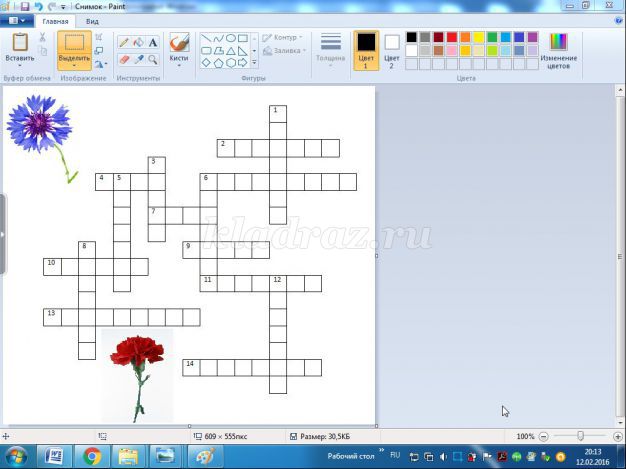
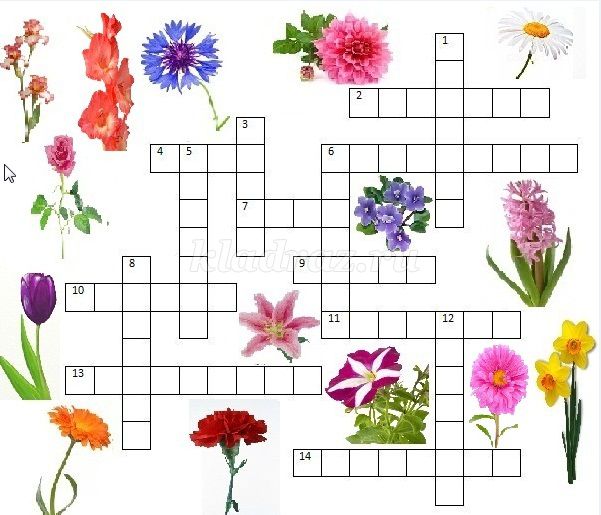
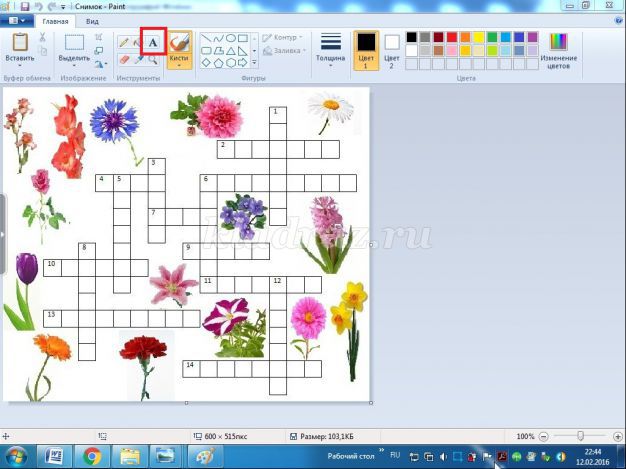
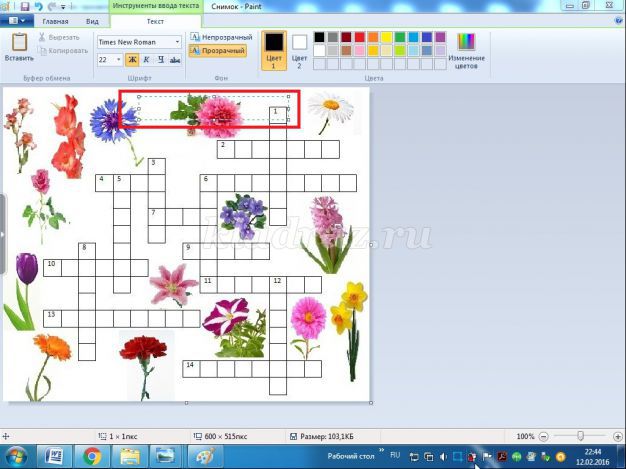
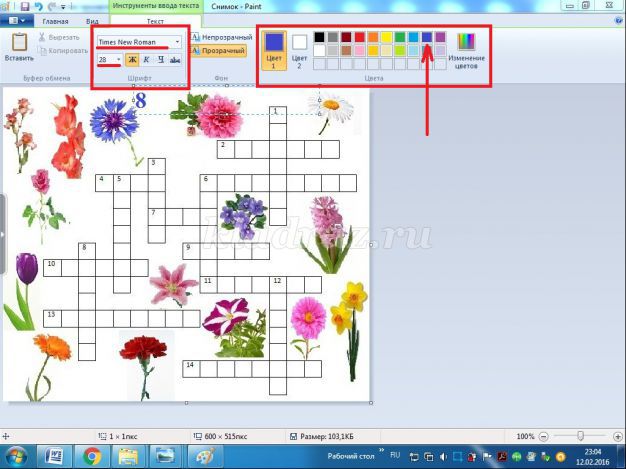
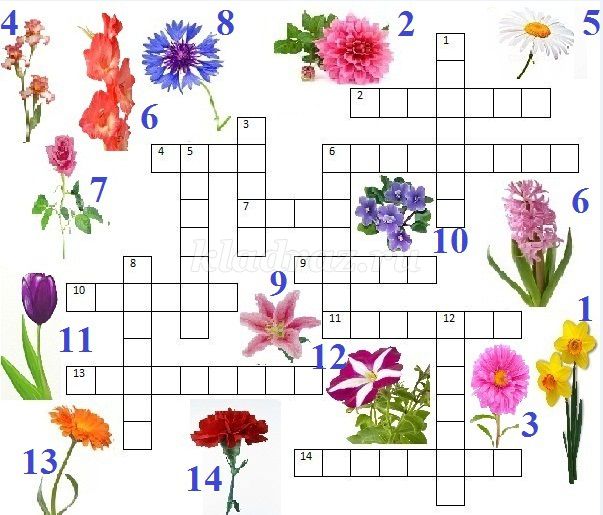
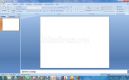 Как сделать открытку с надписью в программе PowerPoint
Как сделать открытку с надписью в программе PowerPoint
 Интерактивная презентация к игре «Крестики-нолики» в программе PowerPoint своими руками. Пошаговая
Интерактивная презентация к игре «Крестики-нолики» в программе PowerPoint своими руками. Пошаговая
 Интерактивная презентация «Своя игра» в программе PowerPoint своими руками. Пошаговая инструкция с
Интерактивная презентация «Своя игра» в программе PowerPoint своими руками. Пошаговая инструкция с
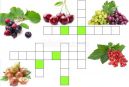 Как сделать кроссворд в графическом редакторе Paint
Как сделать кроссворд в графическом редакторе Paint




 Очень красивый, яркий, цветочный кроссворд у Вас получился!
Очень красивый, яркий, цветочный кроссворд у Вас получился!  Люблю цветы, они нам дарят радость! СПАСИБО за подробный мастер класс! Может быть когда нибудь и у нас будут получаться такие шедевры!?
Люблю цветы, они нам дарят радость! СПАСИБО за подробный мастер класс! Может быть когда нибудь и у нас будут получаться такие шедевры!? 



