Мастер класс «Создание кроссворда с иллюстрациями»
Автор: Рябиченко Надежда Владимировна, учитель начальных классов МКОУ «Михайловская ОШ» Киквидзенского района Волгоградской области
Описание: Предлагаю вашему вниманию мастер класс по созданию кроссворда. Данный материал будет полезен учителям начальной школы, среднего звена, педагогам дополнительного образования, студентам педагогических учебных заведений, учащимся школ.
Цель: создание кроссворда в программе Microsoft Word и оформление его в графическом редакторе Paint
Задачи: - ознакомить с технологией создания кроссворда с иллюстрациями
- развивать навыки работы в программе Microsoft Word, графическом редакторе Paint, внимание, мышление, творческие способности
Уважаемые коллеги, в своем новом МК я хочу Вам рассказать о том, как можно создать кроссворд в документе
Microsoft Word (2 вариант), выполнить заливку некоторых фигур – клеток кроссворда. Это нужно сделать для того, чтобы в дальнейшем, разгадав кроссворд, можно было из букв, которые находятся в выделенных клетках, составить слово. Далее нужно сделать скриншот области экрана, а затем продолжить оформлять кроссворд в графическом редакторе
Paint.
С первым вариантом создания кроссворда с иллюстрациями можно ознакомиться здесь: http://kladraz.ru/blogs/nadezhda-vladimirovna-rjabichenko/krosvord-s-ilyustracijami-svoimi-rukami-poshagovaja-instrukcija-s-foto.html Ход работы:
1. Для создания кроссворда вам понадобятся иллюстрации. Сохраните их в нужной папке, созданной на рабочем столе компьютера. Затем составьте свой кроссворд на обычном листе бумаги.
2. Откройте программу
Microsoft Word на компьютере.
3. На вкладке
Вставка в окне
Иллюстрации выберите
Фигуры. В появившемся окне
Фигуры выберите
Прямоугольник.
4. Кликните курсором, который представляет из себя знак в виде плюса, в любом месте страницы. На странице документа появится фигура – прямоугольник.
5. Уменьшите размер прямоугольника, если это нужно, кликнув внутри него правой кнопкой мыши, и в появившемся новом окне выберите
Формат автофигуры.
6. В окне
Формат автофигуры выберите
Размер и уменьшите
Высоту и
Ширину фигуры. Затем нажмите
ОК.
7. Скопируйте фигуру, затем нажмите
Вставить.
8. Иногда нам нужно повернуть некоторые фигуры. Тогда измените положение второй фигуры. Для этого в окне
Формат автофигуры снова выберите
Размер, затем
Поворот и измените градус поворота. Нажмите
ОК.
9. Скопированная вами фигура находится в буфере обмена, поэтому вы можете вставить на лист еще столько таких фигур, сколько вам нужно для составления кроссворда и переместить каждую, расположив их так, чтоб получился кроссворд. Чтобы переместить фигуры, кликните по любой из них левой кнопкой мыши, и, удерживая, «перенесите» фигуру в нужное место.
(Если у вас есть фигура, у которой вы изменили поворот и вам тоже нужно ее вставить в кроссворд, скопируйте такую фигуру и вставьте столько раз, сколько нужно, затем «перенесите»).
10. Выделите нужную вам фигуру, перейдите на вкладку
Средства рисования и в окне
Стили фигур выберите
Заливку фигуры.
11. Выделяя по очереди нужные фигуры, таким же образом, как и в пункте 10, выполните заливку.
12. Сделайте скриншот сетки кроссворда.
13. Откройте ваше изображение, выберите
Открыть и в появившемся окне найдите
Paint.
14. Вставьте иллюстрации. Нажмите
Вставить, затем
Вставить из 15. В появившемся окне выберите папку, в которую вы сохранили иллюстрации. Затем выберите одно из изображений, которое вы хотите вставить в кроссворд. Кликните по нему, затем нажмите
Открыть.
16. Если нужно увеличьте или уменьшите картинку. Для этого кликните по ней правой кнопкой мыши и выберите
Изменить размер. В появившемся окне
Изменение размеров и наклона увеличьте (уменьшите) количество процентов. Изменив % по горизонтали, удалив число 100, напечатайте любое число, если меньше 100, то изображение уменьшится, если напечатаете число большее, чем 100, то изображение увеличится. Автоматически изменится процентное соотношение и по вертикали. Нажмите
ОК.
17. Кликните по вставленному и измененному вами изображению левой кнопкой мыши и переместите, удерживая, в нужное место.
18. Выполняя шаги пунктов 14-17, вставьте другое изображение, затем также измените его размер и переместите.
19. Вставьте оставшиеся изображения, нужные для данного кроссворда, измените их размер и переместите, также выполняя шаги пунктов 14-17.
20. Закройте программу и нажмите
Сохранить.
Наш кроссворд полностью готов для использования!
Спасибо за внимание! Желаю вам удачи и успехов в составлении кроссвордов!
Рекомендуем посмотреть:
 Кроссворд с иллюстрациями своими руками. Пошаговая инструкция с фото
Кроссворд с иллюстрациями своими руками. Пошаговая инструкция с фото
 Мастер-класс по рисованию Снежинки в графическом редакторе Paint
Мастер-класс по рисованию Снежинки в графическом редакторе Paint
 Рисование в графическом редакторе Paint для детей пошагово с фото
Рисование в графическом редакторе Paint для детей пошагово с фото
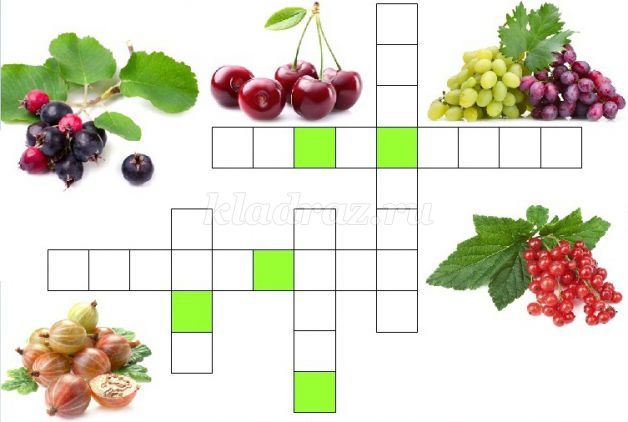
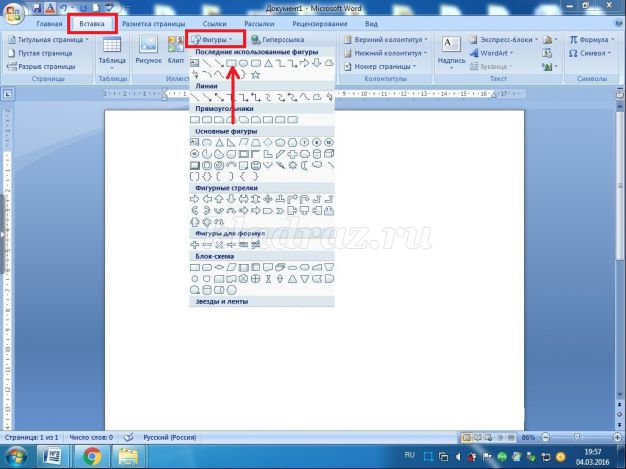

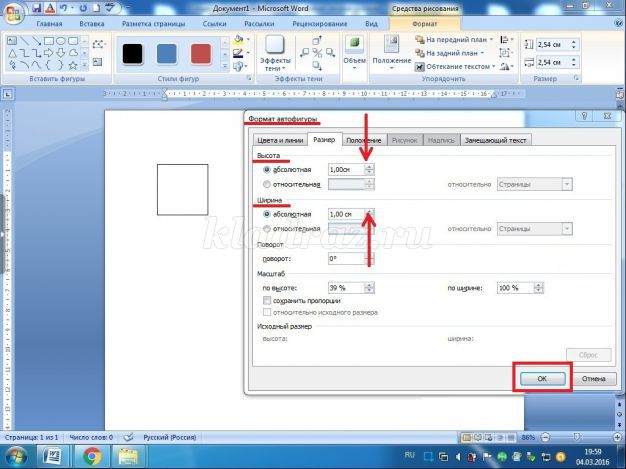
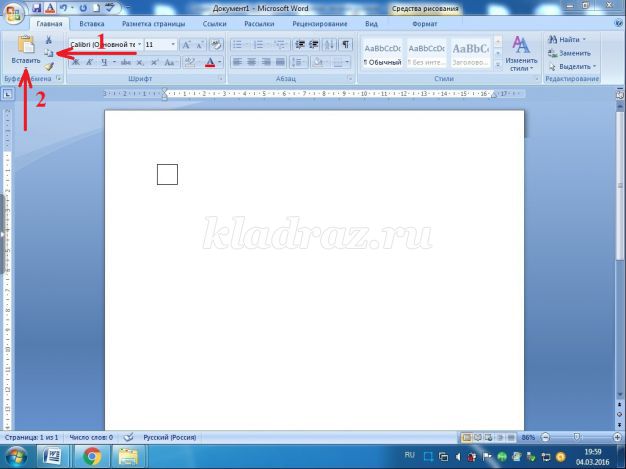
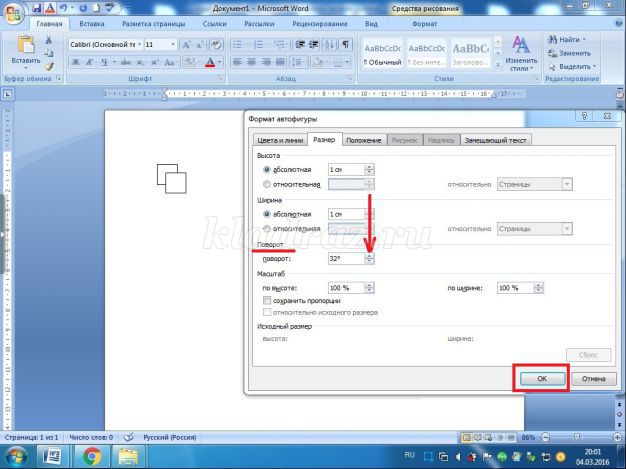
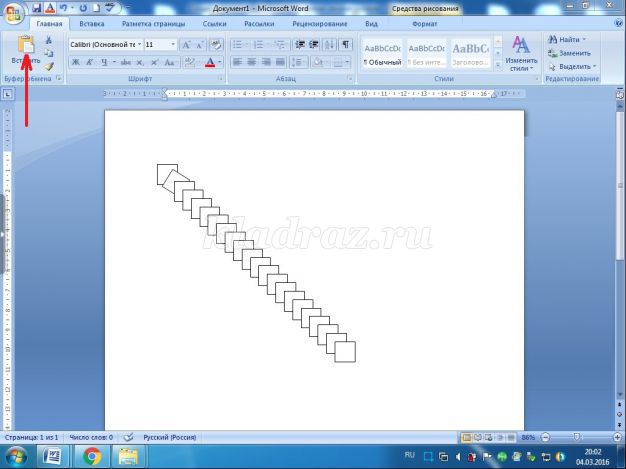
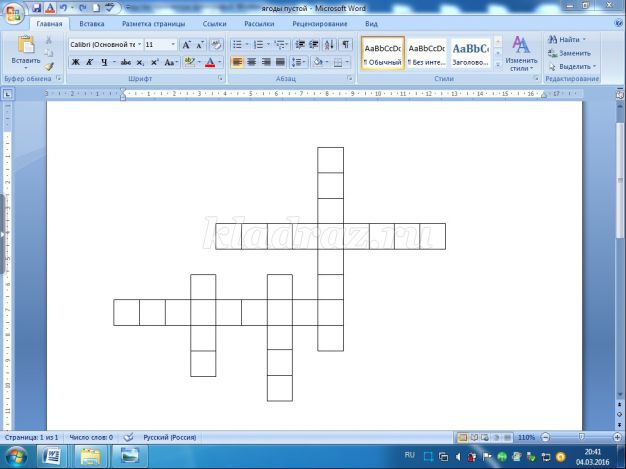
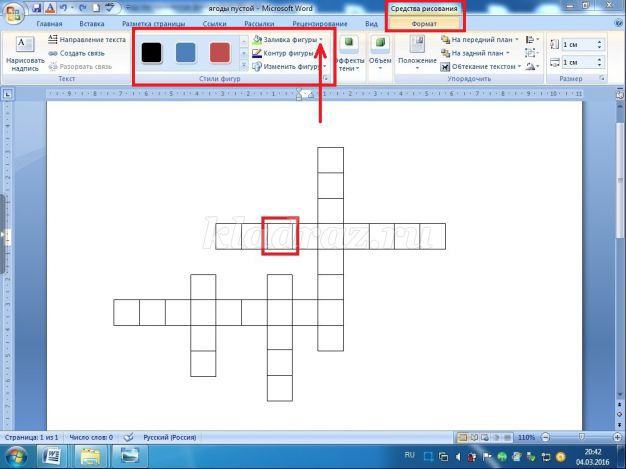
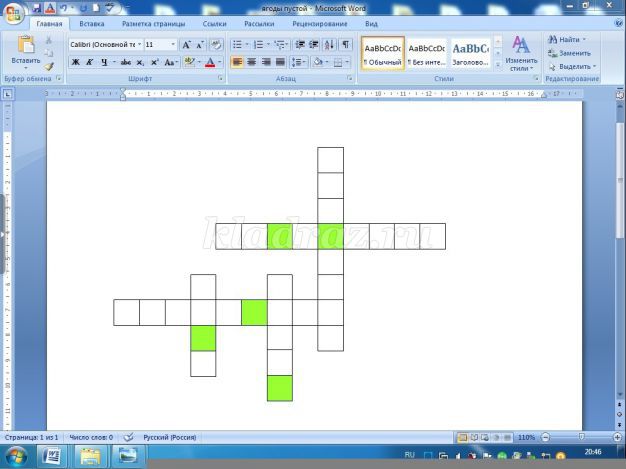
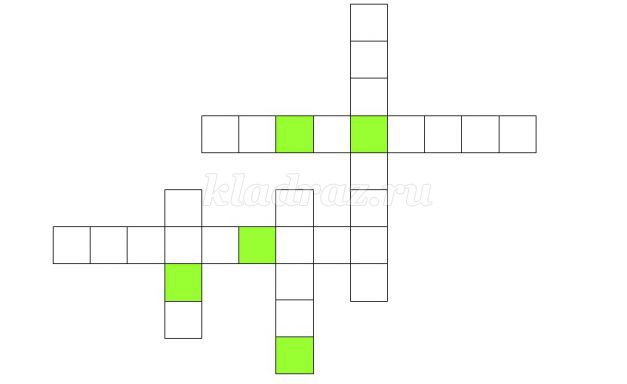
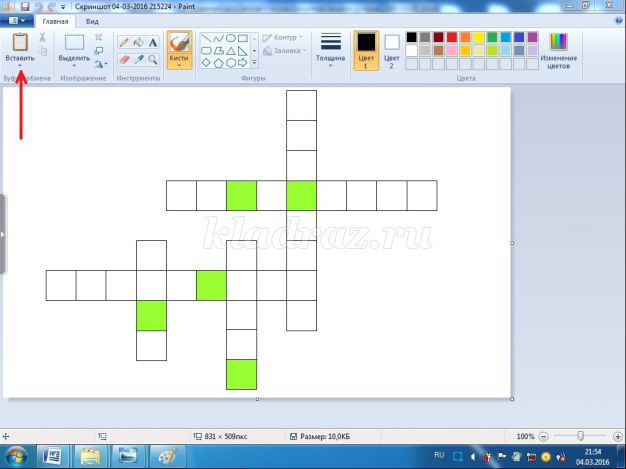
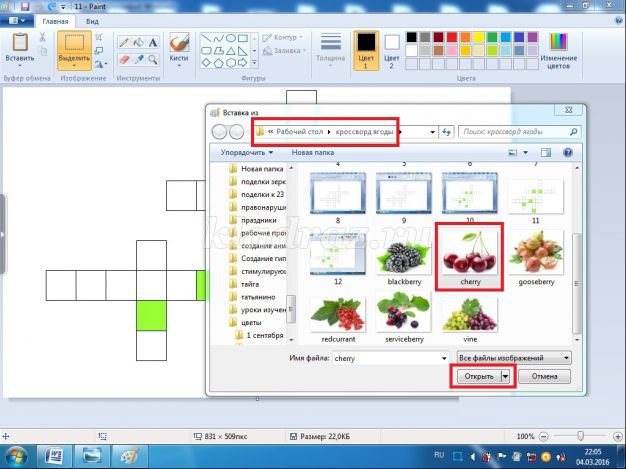
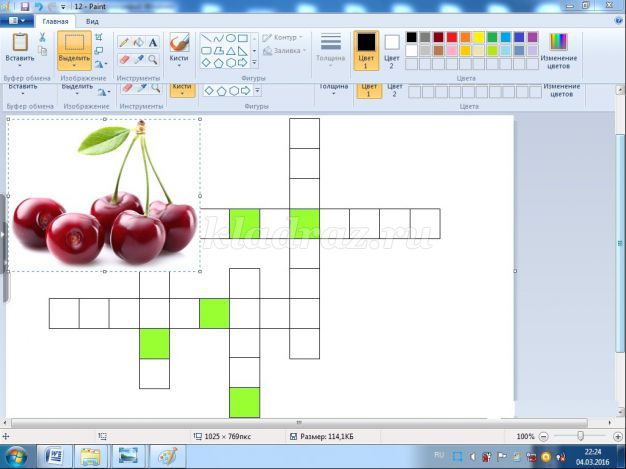
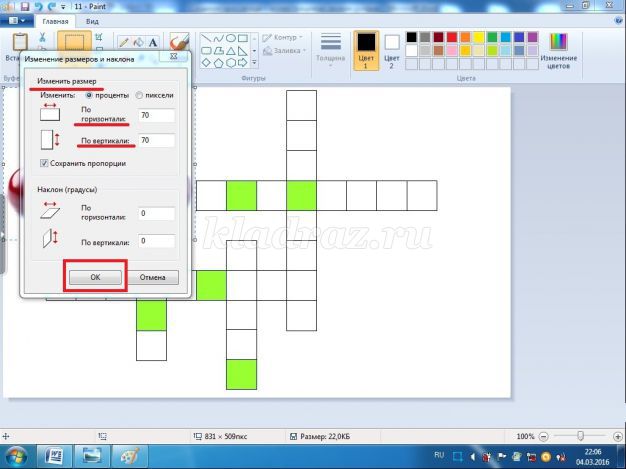
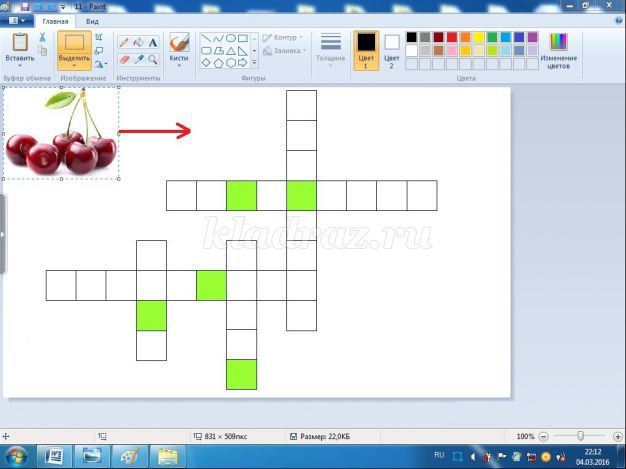
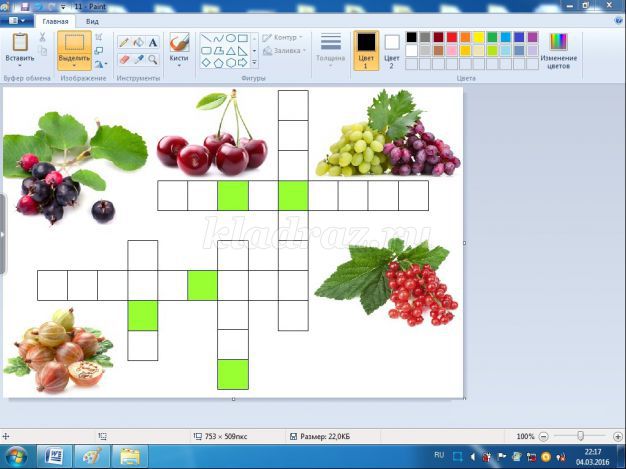
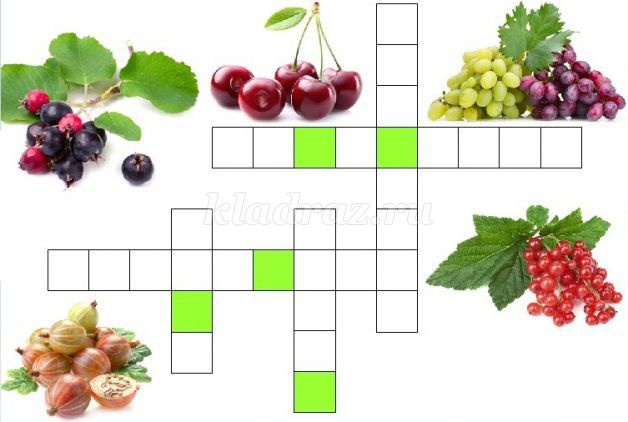
 Кроссворд с иллюстрациями своими руками. Пошаговая инструкция с фото
Кроссворд с иллюстрациями своими руками. Пошаговая инструкция с фото
 Мастер-класс по рисованию Снежинки в графическом редакторе Paint
Мастер-класс по рисованию Снежинки в графическом редакторе Paint
 Рисование в графическом редакторе Paint для детей пошагово с фото
Рисование в графическом редакторе Paint для детей пошагово с фото




 СУПЕР результат! БОЛЬШОЕ СПАСИБО за науку! Будет свободное время попробую повторить!
СУПЕР результат! БОЛЬШОЕ СПАСИБО за науку! Будет свободное время попробую повторить! 

