Мастер класс «Создание интерактивной презентации «Своя игра» в программе PowerPoint»
Автор: Рябиченко Надежда Владимировна, учитель начальных классов МКОУ «Михайловская ОШ» Киквидзенского района Волгоградской области
Описание: Предлагаю вашему вниманию мастер класс по созданию интерактивной презентации «Своя игра» в программе PowerPoint 2007. Данный материал будет полезен учителям начальной школы, среднего звена, педагогам дополнительного образования, студентам педагогических учебных заведений.
Цель: создание интерактивной презентации «Своя игра» в программе PowerPoint
Задача: - ознакомить с технологией создания интерактивной презентации «Своя игра» в Microsoft PowerPoint 2007
Уважаемые коллеги, в своем новом мастер-классе я хочу показать, как создать презентацию «Своей игры» на основе моей разработки: «Своя игра» по окружающему миру на тему «Царства природы». С разработкой игры и самой презентацией можно ознакомиться здесь:
http://kladraz.ru/blogs/nadezhda-vladimirovna-rjabichenko/-svoja-igra-po-okruzhayuschemu-miru-3-klas.html Ход работы:
1. Выберите тему вашей игры. Для создания интерактивной игры, если нужно, подберите соответствующие иллюстрации и сохраните их в папке, созданной на компьютере.
2. Откройте программу
Microsoft Office PowerPoint на компьютере.
3. Выберите фон вашей презентации, создайте первый слайд – титульный.
4. Создайте второй слайд. На нем вам предстоит создать табло для игры. Для его создания на вкладке
Главная в окне
Слайды выберите
Создать слайд, и выберите
Пустой слайд.
5. Табло состоит из фигур. Я буду его составлять из шестиугольников. Для этого перейдите на вкладку
Вставка, в окне
Иллюстрации выберите
Фигуры –
Шестиугольник.
После нажатия на
Шестиугольник исчезает окно с обозначением фигур, появляется знак «+». Нажав им в любом месте на слайде, мы увидим, что появилась данная фигура.
6. Нажмите на фигуру правой кнопкой мыши, и в появившемся окне воспользуйтесь командой
Размер и положение.
7. В появившемся новом окне увеличьте размер фигуры, изменив
Высоту и
Ширину (у меня 2,5x7 сантиметров).
8. В этом же окне выберите
Положение и измените расположение фигуры на слайде
По горизонтали и
По вертикали. (Я сделала отступ по горизонтали – 1,8см., по вертикали – 4,2 см.)
9. Кликните по шестиугольнику правой кнопкой мыши и в появившемся окне выберите
Изменить текст.
10. Напечатайте нужный текст. В своем шестиугольнике я напечатала «бактерии». Измените цвет текста, шрифт, размер шрифта.
11. В
Средствах рисования выберите
Заливку фигуры и
Контур фигуры.
12. Выполните шаги пункта 5, выбрав в фигурах шестиугольник, вставьте фигуру и снова воспользовавшись командой
Размер и положение выберите
Положение и переместите данную фигуру, расположив ее рядом с предыдущей.
13. Выполните шаги пунктов 9, 10, 11. Напечатайте в фигуре цифру 5.
14. Выделив фигуру с цифрой 5, скопируйте ее и вставьте четыре раза.
15. Переместите все вставленные фигуры на одну линию с предыдущими при помощи команды
Размер и положение.
16. Нажмите и удерживайте клавишу
Shift, выделите все объекты, затем копируйте и вставьте 1 раз.
17. Все вместе объекты расположите по вертикали (используйте команду Размер и положение).
18. Чтобы расположить их по горизонтали, нужно выделять и работать с каждой фигурой по отдельности.
19. Измените заливку фигур, выполняя шаги пункта 11. Слово «бактерии» измените, выделив его и напечатав «грибы».
20. Перейдите на вставку
Главная и нажмите
Вставить еще раз.
21. У вас снова объекты появятся на слайде.
22. Выполните шаги пунктов 17, 18 и 19, только слово «бактерии» замените словом «растения».
Выполните шаги пункта 20, а затем пунктов 17, 18 и 19, замените слово «бактерии» словом «животные». Затем, выделяя каждую цифру 5 в фигурах 3, 4, 5 и 6 столбиков, меняете ее на другое число. В третьем столбике печатаете число 10, в 4-15, в 5-20, в 6-25.
23. Создайте еще 20 слайдов (с 3 по 22), выбирая
Два объекта.
24. Перейдите на второй слайд. Выделив цифру 5 в категории «бактерии», перейдите на вкладку
Вставка и в окне
Связи нажмите
Гиперссылка.
25. В появившемся окне
Вставка гиперссылки выберите
Связать с: далее
Местом в документе и затем
Слайд 3, затем нажмите
ОК.
У вас цифра стала подчеркнутой, это означает, что вы настроили гиперссылку. Во время демонстрации презентации при нажатии на нее осуществится переход на 3 слайд.
26. Выполняя шаги пунктов 24, 25 настройте гиперссылки для остальных числовых данных в этой категории. Только гиперссылку числа 10 настройте на 4 слайд, числа 15- на 5 слайд, числа 20 – на 6 слайд, числа 25-на 7 слайд.
27. Выполняя шаги пунктов 24, 25 выполните настройки гиперссылок для последующих категорий: грибы – по порядку, затем растения по порядку и затем - животные.
28. Перейдите на 3 слайд. На вкладке
Вставка в окне
Иллюстрации выберите в
Фигурах Управляющую кнопку: возврат.
29. При нажатии на данную управляющую кнопку появится знак «плюс», нажав им в любом месте на слайде, появится управляющая кнопка и окно
Настройки действий.
30. Нажмите
Вниз, выберите
Слайд, в появившемся новом окне настройте гиперссылку на
слайд 2, затем нажмите
ОК.
31. В окне
Настройки действий появится запись
Слайд 2, нажмите
ОК.
32. Расположите управляющую кнопку в левом верхнем углу слайда, уменьшите ее размер. Скопируйте ее.
33. Перейдите на 4 слайд, нажмите
Вставка. Данная управляющая кнопка появится на слайде.
Вам уже не нужно настраивать или изменять гиперссылку, т. к. она настроена автоматически на возврат на 2 слайд. 34. Переходя на последующие слайды, нажимайте на
Вставку, таким образом, управляющая кнопка будет расположена на всех слайдах.
35. Возвращаемся на второй слайд. Нам нужно теперь настроить анимацию и триггеры на шестиугольниках с числами, чтобы во время игры при нажатии на число изменялся цвет фигуры. Кликните по первому шестиугольнику, перейдите на вкладку
Анимация, в
Настройках анимации Добавьте эффект выделения Перекрашивание, выберите цвет.
36. Нажав
Вниз в области задач эффекта, выберите параметр
Время 37. В появившемся окне нажмите
Переключатели, затем
Начать выполнение эффекта при щелчке, нажмите
Вниз, выберите нужную настройку, затем нажмите
ОК.
Обратите внимание при выборе настройки триггеров: 38. Точно таким же образом настройте анимацию и триггеры на следующих фигурах с числами.
Только настраивайте триггеры, выбирая другую фигуру.
39. На слайдах с 3 по 22 в блоке
Заголовок слайда напечатайте вопросы к игре.
40. После того, как напечатаете текст на третьем слайде, в правом блоке
Текст слайда можно вставить иллюстрацию – отгадку, в левом блоке напечатайте сам текст отгадки.
41. На вкладке
Вставка в окне
Текст воспользуйтесь шрифтом
WordArt. Напечатайте слово
ответ.
42. Выделив иллюстрацию, настройте
анимацию Входа. Затем настройте
анимацию Входа для текста - отгадки, выберите начало
С предыдущим. Настройте триггеры, выбрав объект
Прямоугольник: ответ 41. Ту же работу (шаги пунктов 38-40) проделайте на слайдах 4-22.
Наша интерактивная игра готова.
Благодарю за внимание! Желаю успехов!
Рекомендуем посмотреть:
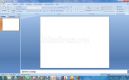 Как сделать открытку с надписью в программе PowerPoint
Как сделать открытку с надписью в программе PowerPoint
 Интерактивная презентация к игре «Крестики-нолики» в программе PowerPoint своими руками. Пошаговая
Интерактивная презентация к игре «Крестики-нолики» в программе PowerPoint своими руками. Пошаговая
 Кроссворд с иллюстрациями своими руками. Пошаговая инструкция с фото
Кроссворд с иллюстрациями своими руками. Пошаговая инструкция с фото
 Картонажный театр для детского сада своими руками в PowerPoint. Мастер-класс с фото
Картонажный театр для детского сада своими руками в PowerPoint. Мастер-класс с фото
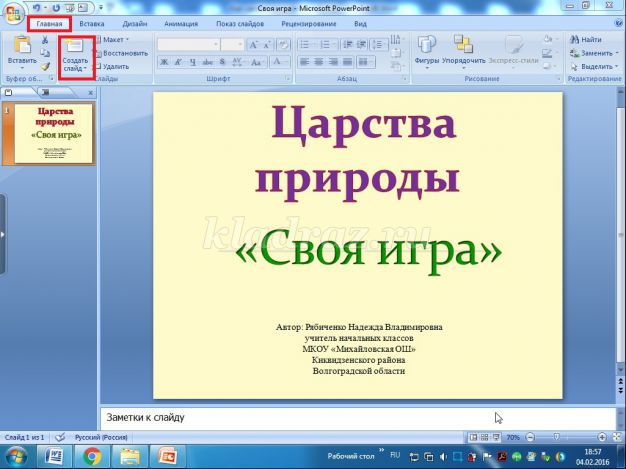

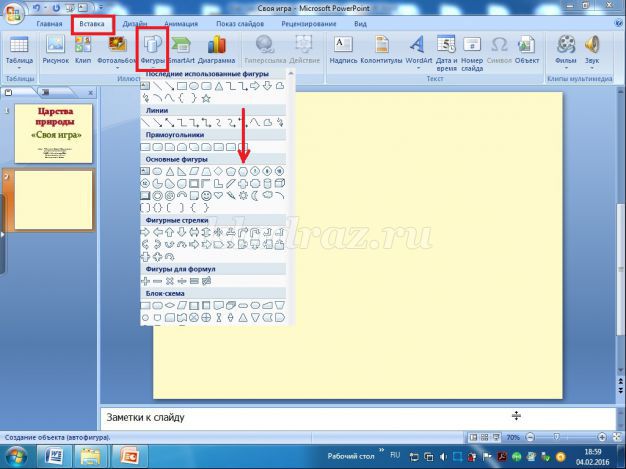
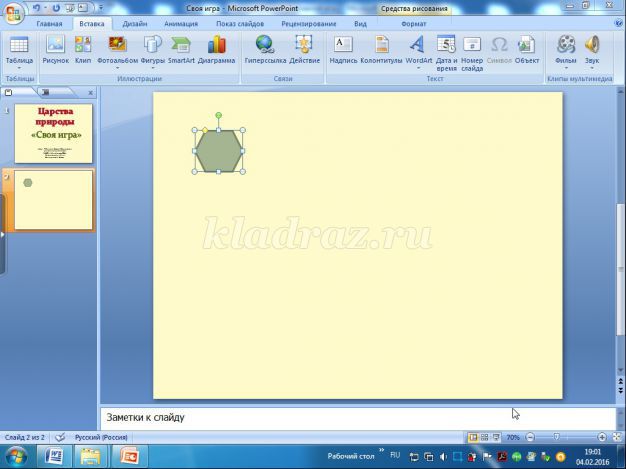
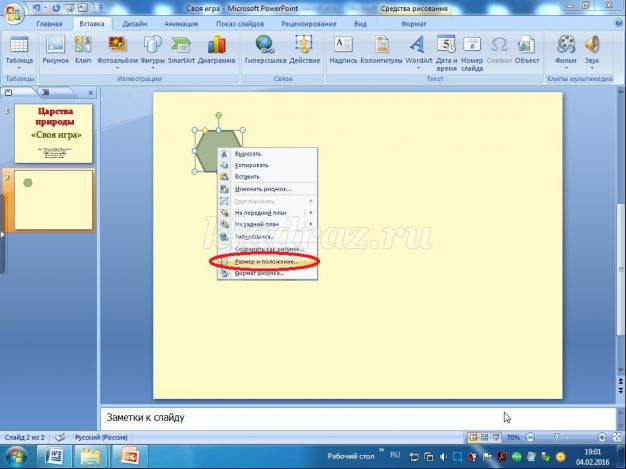
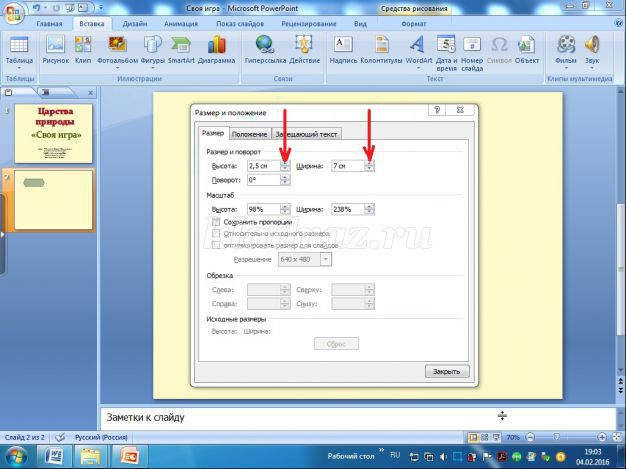
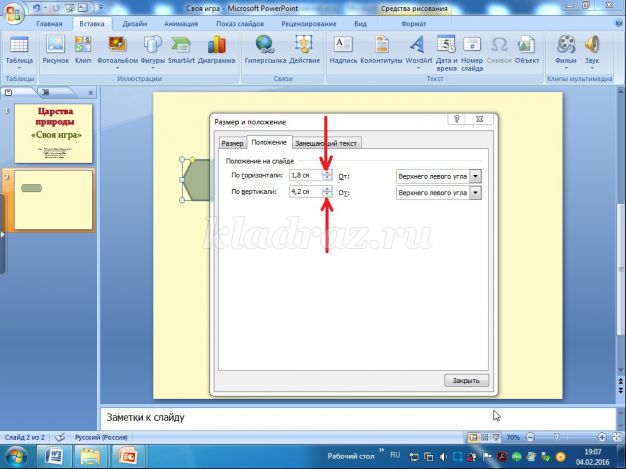
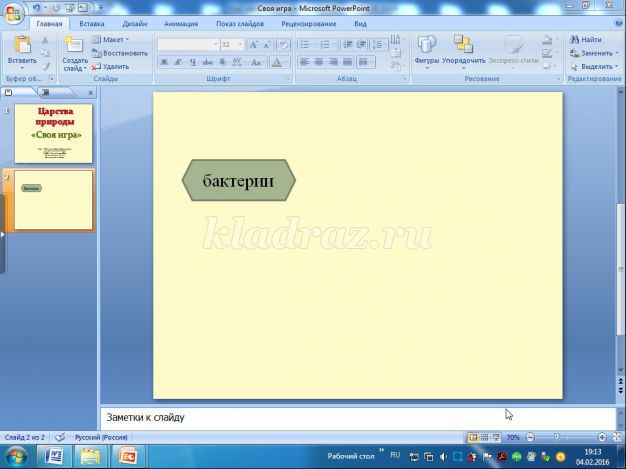
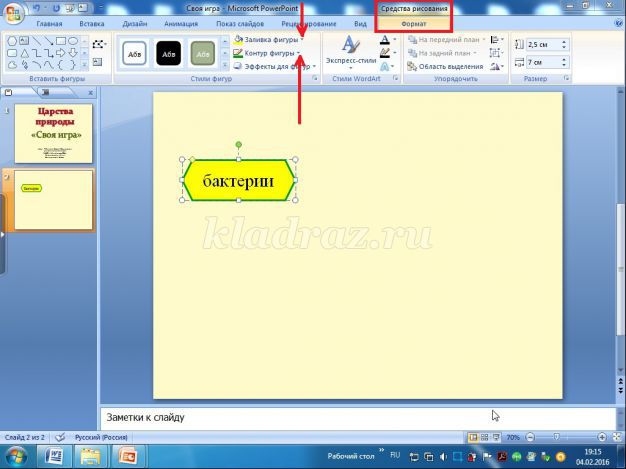
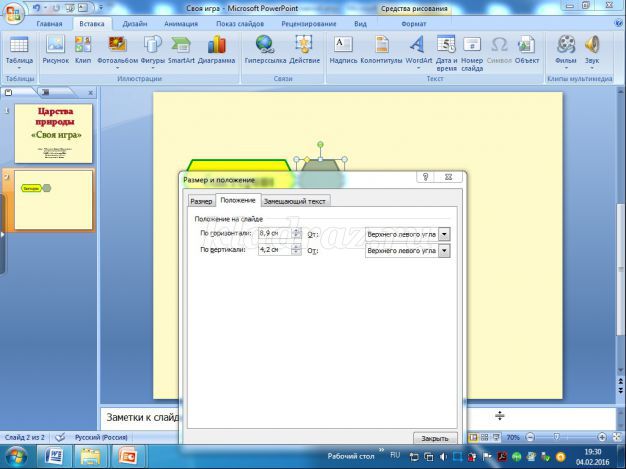
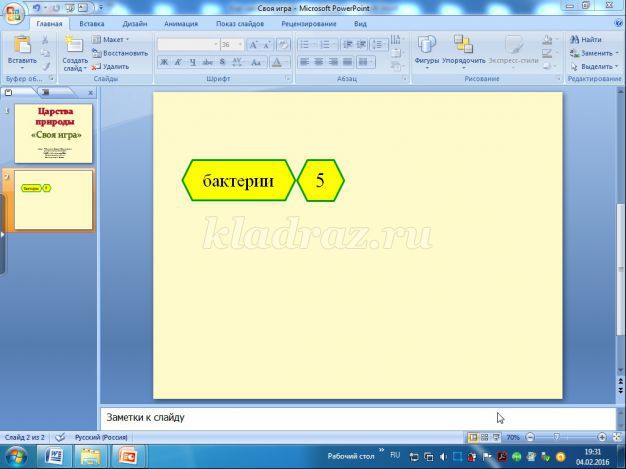
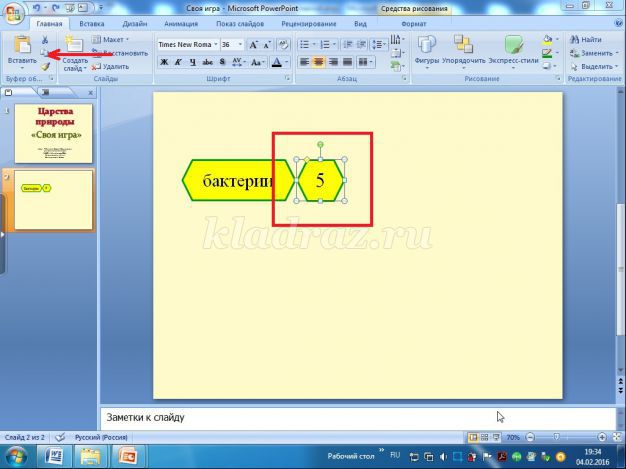
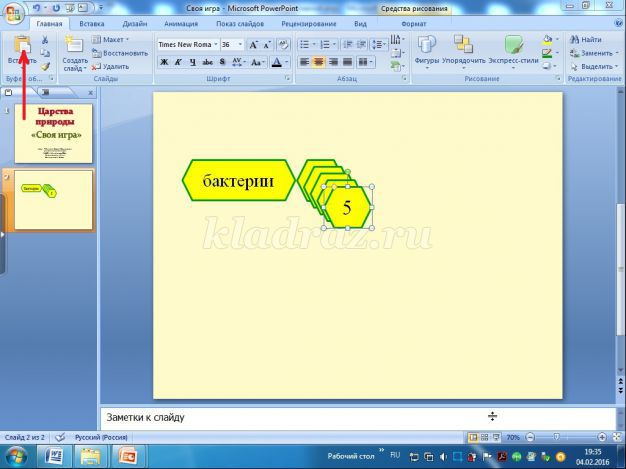
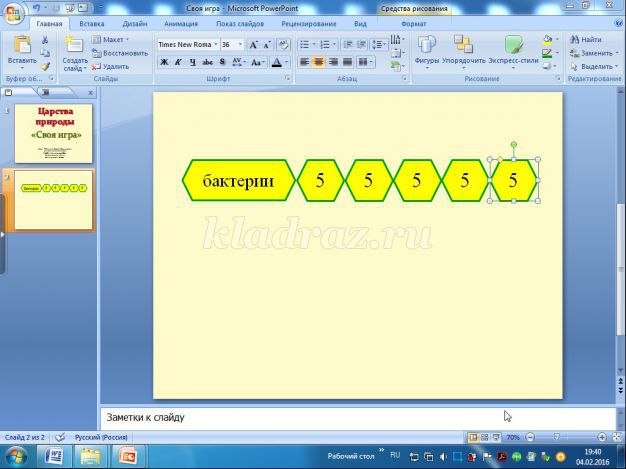
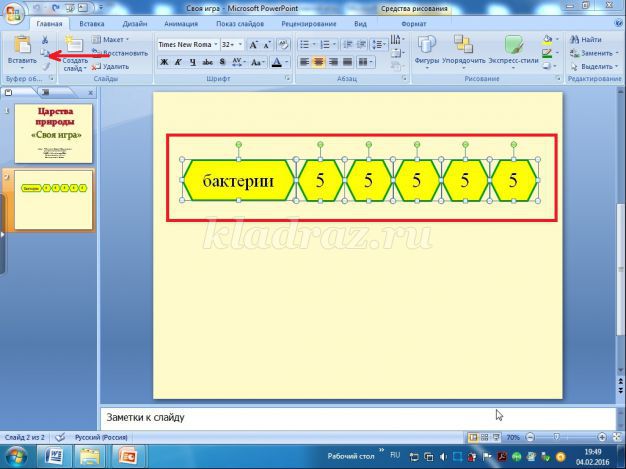
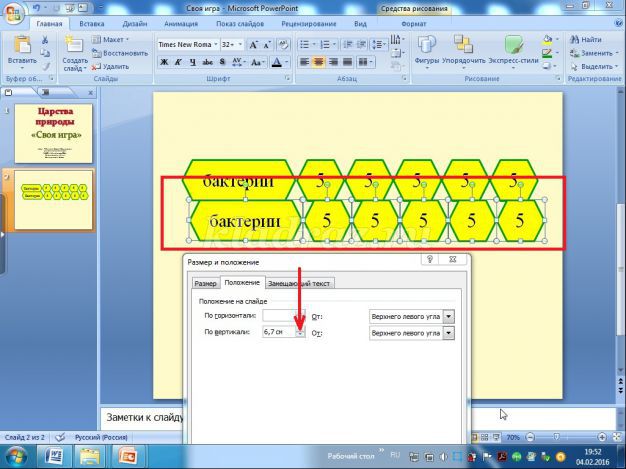
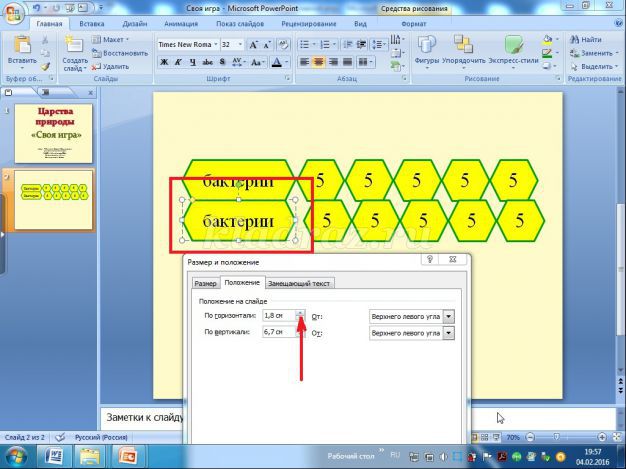
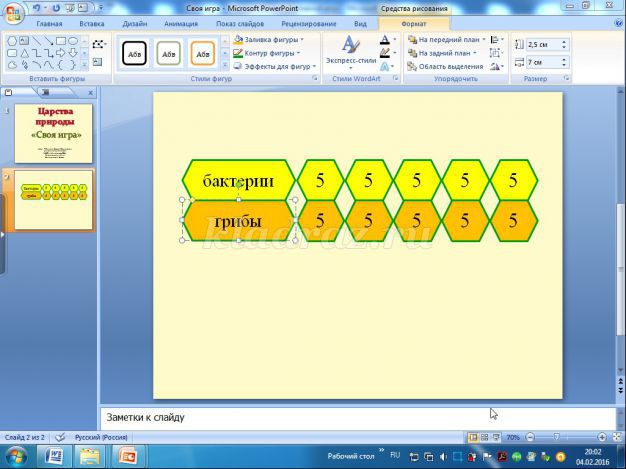
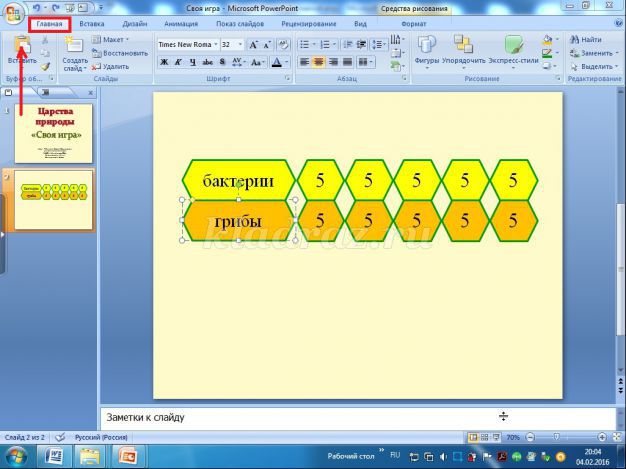
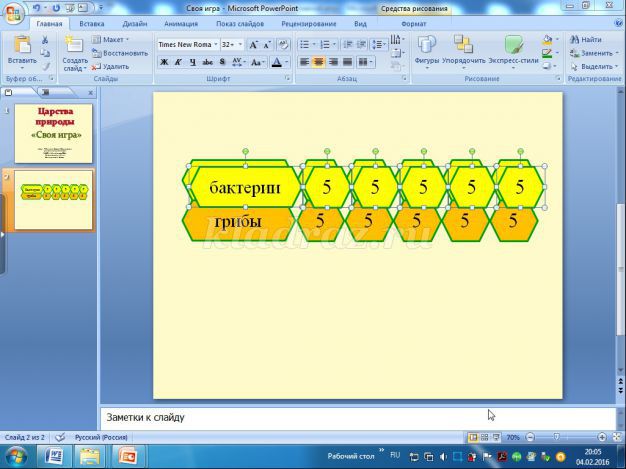
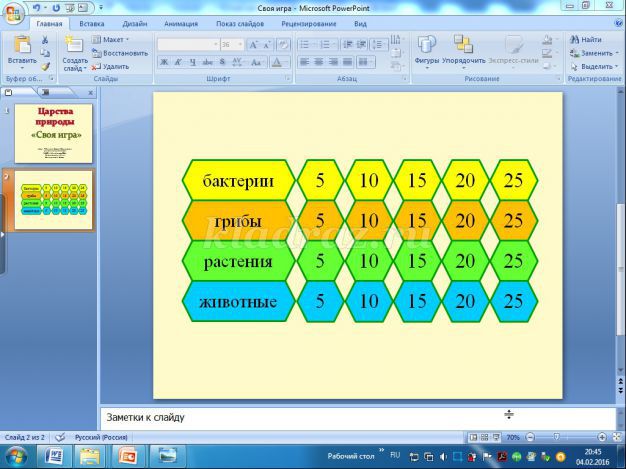
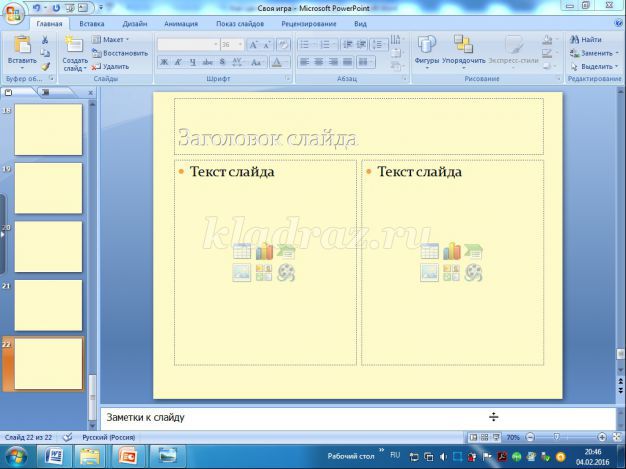
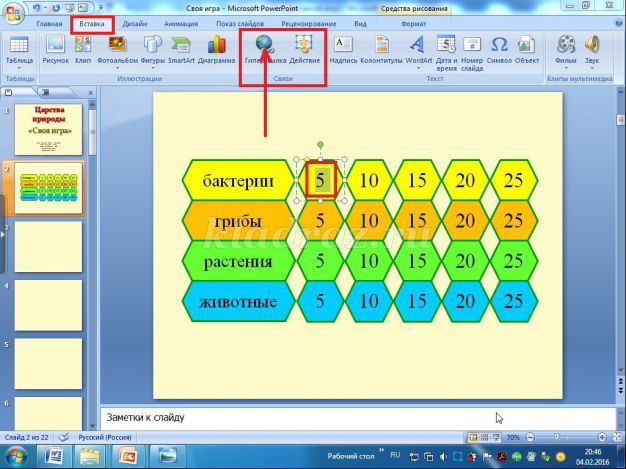
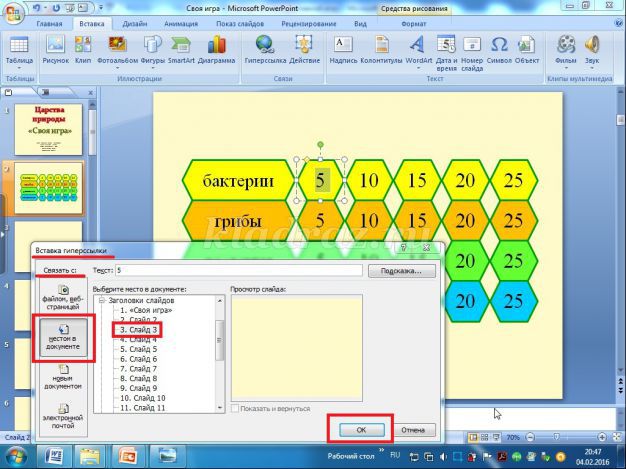
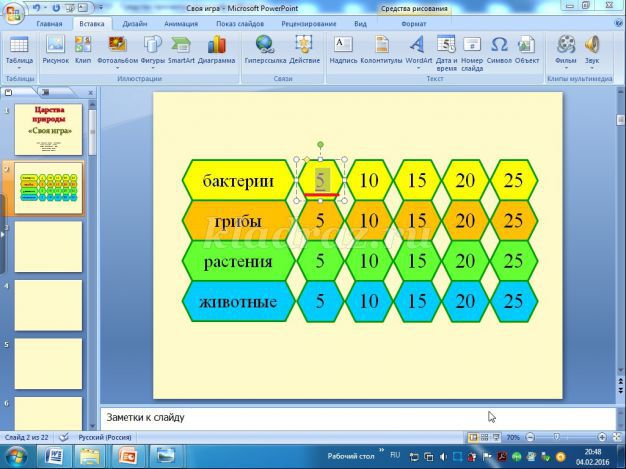
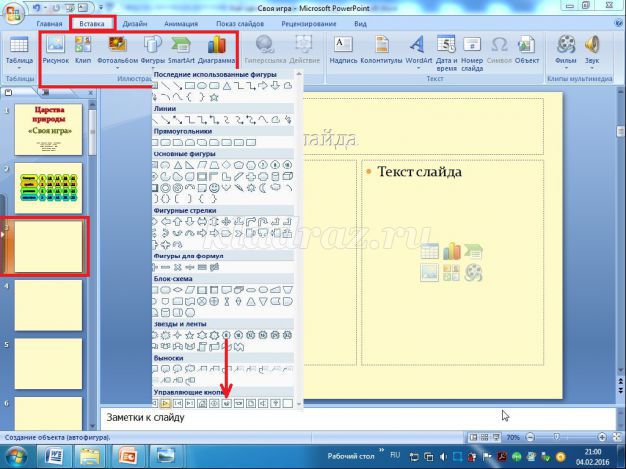
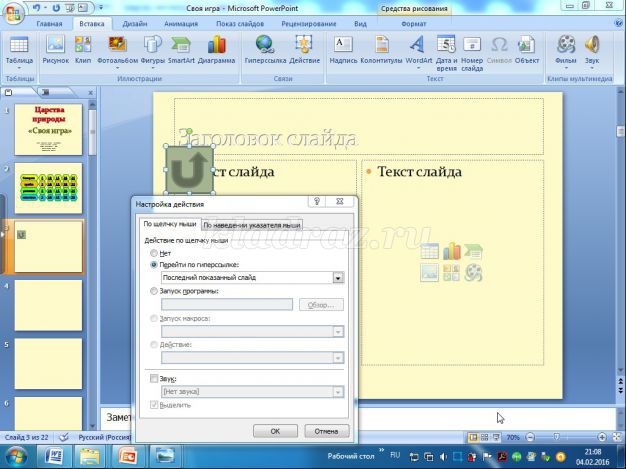
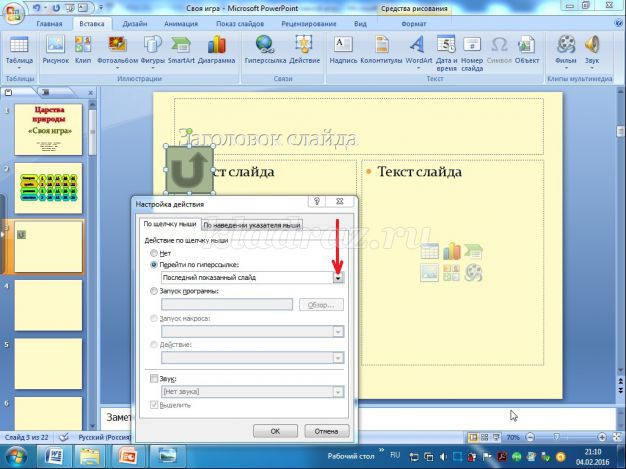
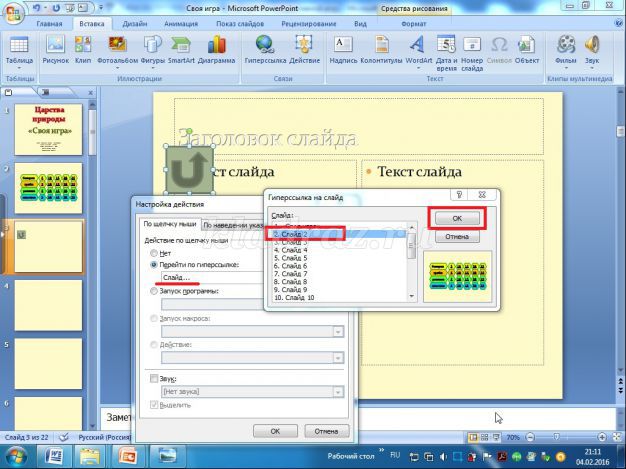
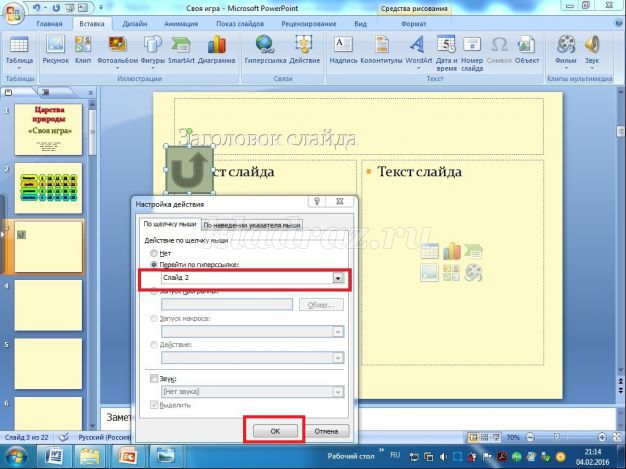
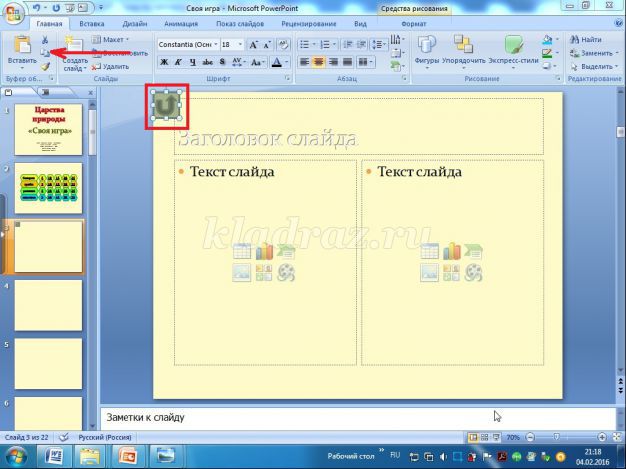
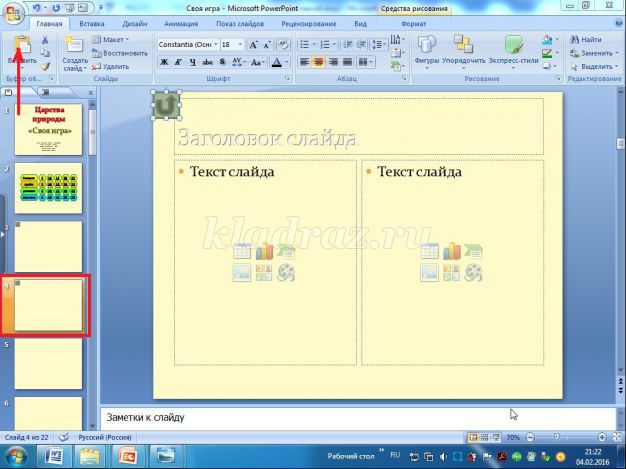
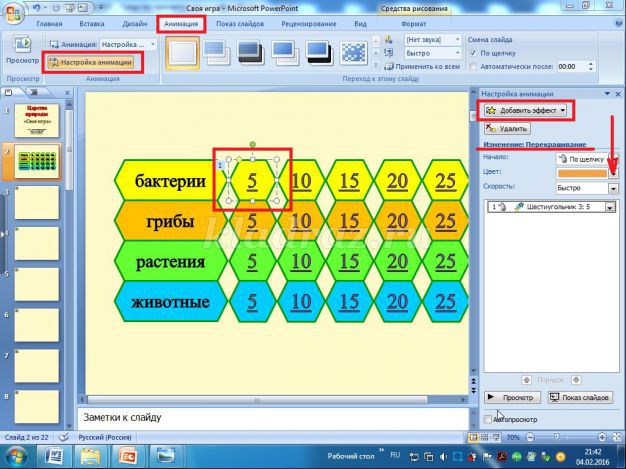
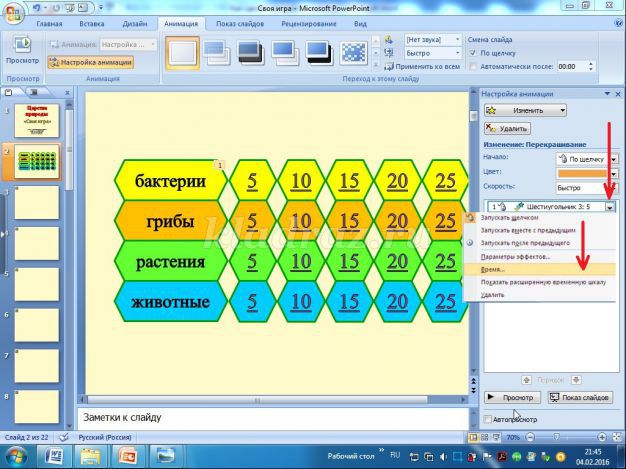
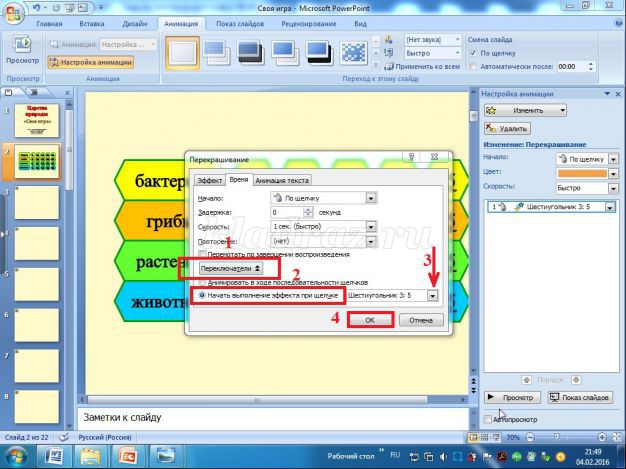
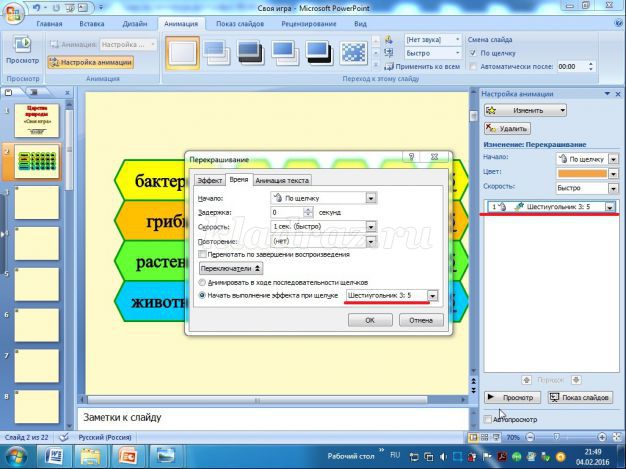
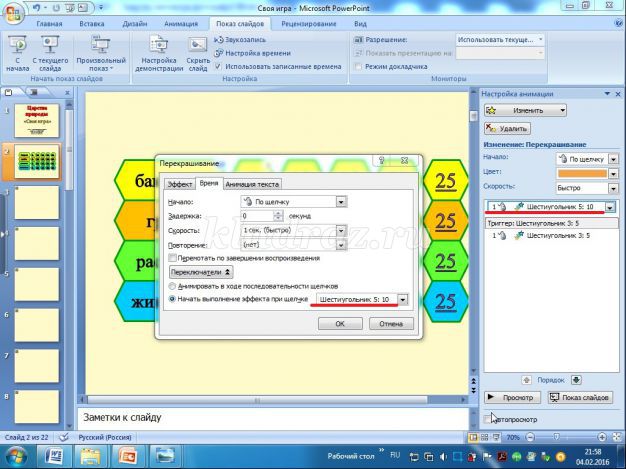

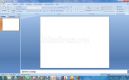 Как сделать открытку с надписью в программе PowerPoint
Как сделать открытку с надписью в программе PowerPoint
 Интерактивная презентация к игре «Крестики-нолики» в программе PowerPoint своими руками. Пошаговая
Интерактивная презентация к игре «Крестики-нолики» в программе PowerPoint своими руками. Пошаговая
 Кроссворд с иллюстрациями своими руками. Пошаговая инструкция с фото
Кроссворд с иллюстрациями своими руками. Пошаговая инструкция с фото
 Картонажный театр для детского сада своими руками в PowerPoint. Мастер-класс с фото
Картонажный театр для детского сада своими руками в PowerPoint. Мастер-класс с фото



 Интерактивные игры любят дети! Примите мой голос №4
Интерактивные игры любят дети! Примите мой голос №4

