Мастер-класс «Создание открытки с надписью в программе PowerPoint» с фото.
Автор: Радченкова Тамара Ивановна, учитель начальных классво МКОУ Куйбышевская ООШ Петропавловского района Воронежской области Описание: Данный мастер класс я адресовала своим коллегам, которые ещё не совсем освоили компьютерную грамотность и желали бы научиться самостоятельно создавать картинки, открытки с надписью, которую они хотели бы разместить на ней. Для молодых коллег, владеющих компьютером в совершенстве, этот мастер-класс покажется скучным. Поэтому я приглашаю на него своих коллег постарше.
Задача: обмен опытом по работе в программе PowerPoin
Цели: 1. Повышать уровень компьютерной грамотности педагогов.
2. Научить создавать открытку с личной подписью.
1. Открывает программу PowerPoint
Слайд №1
2. Скопировав интересующий вас рисунок, который будет фоном вашей открытки, вызываем контекстное меню, щелкнув правой кнопкой мыши по слайду, откроется окно- Вставить
Слайд №2
3. Вставляем картинку
Слайд№3
4. Корректируем изображение, подтягивая за концы до нужных размеров.
Слайд №4
5. На панели задач вбираем вкладку- Вставка-Надпись
Слайд№5
6. Щелкнув на слайде, получим окно для вставки текста.
Слайд№6
7. В этом окне делаем интересующую нас надпись. Поскольку сейчас новогодние праздники, я создала вот такую запись.
Слайд№7
8. А сейчас самая интересная работа. Вы начинаете украшать открытку надписью, т.е. редактируете её. Редактировать на сайте мы все научились. Думаю, и здесь это не вызовет никаких осложнений. Выделяем надпись
Слайд№8
9. Выбираем вкладку-Главная-Шрифт. И фантазируем-определяем, каким шрифтом и каким кеглем(размером шрифта) вы хотите оформить свою открытку. Я остановилась на таком варианте
Слайд №9
Я отредактировала надпись, а затем таким же образом отредактировала свою подпись.
10. Теперь позаботимся о цветовом решении нашей надписи. Здесь , рядом, есть окно-Цвет текста. Выделив нужную надпись, изменяем её цвет. Я это сделала так
Слайд №10
11. Теперь созданную надпись и фон открытки необходимо сгруппировать. Для этого на слайде правой кнопкой мыши вызываем контекстное меню, выбираем вкладку-Группировать-Группировать
Слайд №11
12. Теперь выделяем весь слайд, нажав левой кнопкой мыши, вызываем контекстное меню и щелкаем –Сохранить как рисунок,
Слайд №12
13. Выбираем место, где хотим сохранить открытку. Я сохранила на Рабочем столе.
Слайд №13
Закрываем программу PowerPoin, открываем Рабочий стол. Теперь отправляем открытку тому, кого мы хотели бы поздравить.
Вот такая она получилась
Слайд №14
А это другие варианты открыток.
Дизайн вашей открытки полностью зависит от вас. Дерзайте, творите. Творческих вам успехов.
С Новым годом, дорогие коллеги. Надеюсь, я хоть немножечко научила вас создавать свои собственные открытки. Рада буду, если Вы пришлете их мне. С уважением Тамара Радченкова.
Рекомендуем посмотреть:
 Новогодняя открытка Варежка своими руками. Мастер-класс с пошаговыми фото
Новогодняя открытка Варежка своими руками. Мастер-класс с пошаговыми фото
 Новогодняя открытка. Рисование пошагово
Новогодняя открытка. Рисование пошагово
 Новогодняя открытка своими руками. Рисование поэтапно
Новогодняя открытка своими руками. Рисование поэтапно
 Новогодняя открытка с Дедом Морозом своими руками. Мастер-класс с фото
Новогодняя открытка с Дедом Морозом своими руками. Мастер-класс с фото
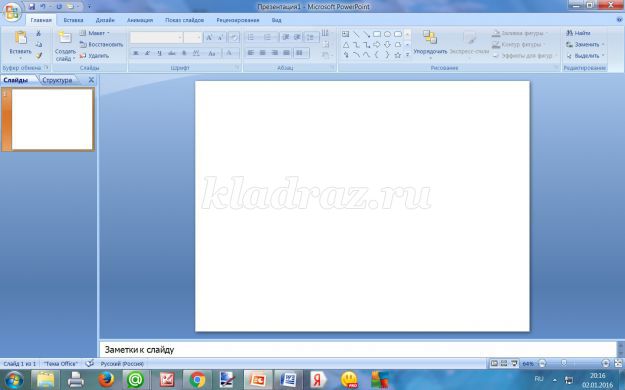
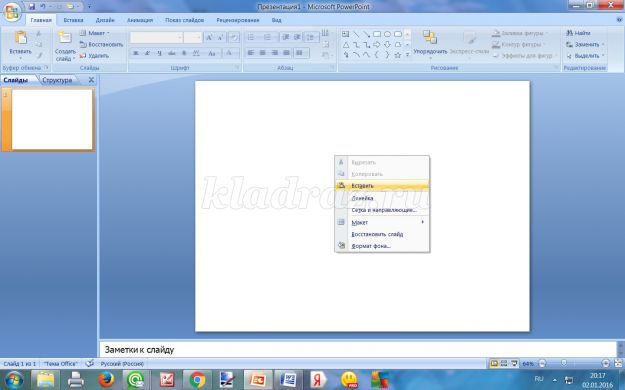







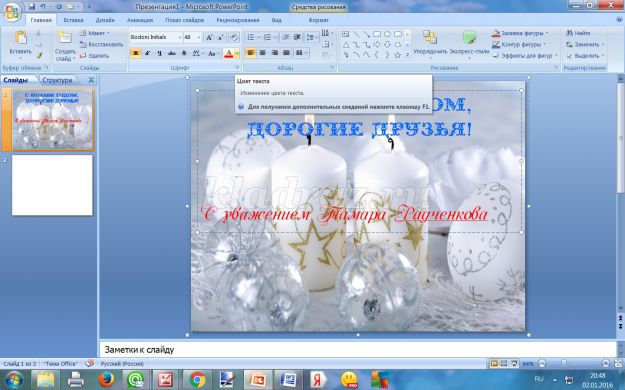


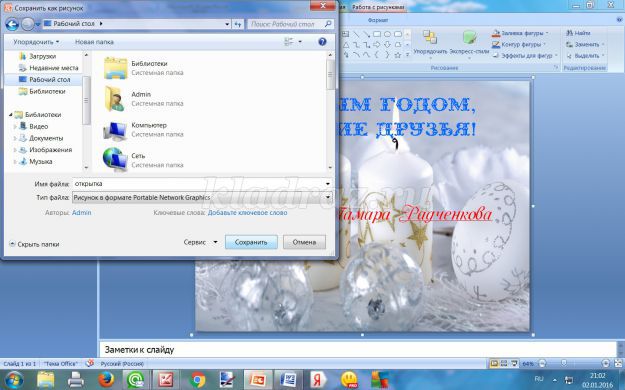



 Новогодняя открытка Варежка своими руками. Мастер-класс с пошаговыми фото
Новогодняя открытка Варежка своими руками. Мастер-класс с пошаговыми фото
 Новогодняя открытка. Рисование пошагово
Новогодняя открытка. Рисование пошагово
 Новогодняя открытка своими руками. Рисование поэтапно
Новогодняя открытка своими руками. Рисование поэтапно
 Новогодняя открытка с Дедом Морозом своими руками. Мастер-класс с фото
Новогодняя открытка с Дедом Морозом своими руками. Мастер-класс с фото











 Мой голос №20 за Ваш полезный урок!
Мой голос №20 за Ваш полезный урок! 







