Использование музыкально-компьютерных технологий в деятельности музыкального руководителя
Методическая разработка «Использование музыкально-компьютерных технологий в деятельности музыкального руководителя»
В современном образовательном учреждении необходим педагог, владеющий всеми возможностями современного компьютерного звукового «полотна». Музыкальный руководитель, владеющий информационными технологиями так же, как клавиатурой фортепиано, способен увлечь детей разнообразными формами работы с музыкальным репертуаром не только благодаря своим вокальным данным, академическим знаниям, но и компьютерным технологиям. Очевидно, что техническое начало не должно подавить ни в педагоге, ни в воспитаннике художника-творца с тонким музыкальным слухом и неудержимой фантазией. Далеко не каждого педагога, использующего в своей практике готовые мультимедийные средства, удовлетворяет их качество, построение, управление, уровень содержания и т.п. Воспитательный процесс является в высокой степени индивидуальным, требующим дифференцированного подхода, зависящим от большого количества переменных.
Поэтому педагог дошкольного образования, музыкальный руководитель, мыслящий достаточно свободно, творчески, должен иметь возможность самостоятельно готовить мультимедийный материал для занятий, праздников и т.п.
Наряду с традиционными музыкальными инструментами, на которые ориентировано обучение музыке, все большее распространение получают музыкально-компьютерные технологии (МКТ), обладающие широким спектром возможностей. Музыкальный компьютер становится незаменимым в деятельности композитора, аранжировщика, музыкального оформителя, музыкального редактора и все шире применяется в преподавательской деятельности. Данные технологии открывают новые возможности для творческого эксперимента, расширения музыкального кругозора, художественного тезауруса обучаемых, и это делает обучение владению ими особенно актуальным.
Новые информационные технологии, ориентированные на современное музыкальное образование, создают условия для подготовки музыкального деятеля, владеющего кроме традиционных музыкальных дисциплин музыкальным компьютером как новым музыкальным инструментом.
Важнейшими сферами приложения и развития МКТ сегодня являются:
• МКТ в профессиональном музыкальном образовании (как средство для расширения творческих возможностей);
• МКТ в общем образовании (как одно из средств обучения);
• МКТ как средство реабилитации людей с ограниченными возможностями;
• МКТ как раздел дисциплины "Информатика", "Информационные технологии";
• МКТ как новое направление в образовании специалистов технического профиля, связанное, в частности, с моделированием элементов музыкального творчества, звукотембральным программированием, что обусловливает возникновение новых творческих технических специальностей.
Использование МКТ в музыкальном образовании дошкольной организации решает следующие задачи:
1.существенно активизировать развитие музыкального слуха и мышления, что обусловлено их интенсивными обучающими возможностями, основанными на интеграции логико-перцептивных форм деятельности. Понимание элементов музыкального языка происходит с помощью ощущений и зрительно-наглядных представлений, что дополняет возможности вербального общения. Нетворческие формы труда преподавателя передаются компьютеру, что позволяет демонстрировать
2. выразительные возможности гармонии (прежде всего - конструктивную логику), наблюдать закономерности музыкальной морфологии и синтаксиса, упрощает получение навыков ориентирования в интонационно-семантической плоскости, слышания и осознания содержательно-образного плана, способствует сближению учебного материала с художественной практикой, наконец, обогащает тембровый слух воспитанников, их представления о красочно-многомерном качестве звука;
3. обучающие музыкальные программы могут найти самое широкое применение и в тех случаях, когда необходимо интенсивное восстановление навыков после длительного перерыва в обучении либо при необходимости быстрого и прочного формирования специальных музыкальных навыков.
ИСПОЛЬЗОВАНИЕ МУЛЬТИМЕДИЙНЫХ ПРОГРАММ В ВОСПИТАТЕЛЬНОМ ПРОЦЕССЕ
При создании мультимедийной программы необходимо четко себе представить, для кого и для чего она создается. Содержание информационных слайдов может быть составлено по какой-либо теме учебной программы предмета, либо носить развивающий характер для урочной и/или внеурочной деятельности.Мультимедийная программа представляет собой сочетание динамики с разумными объемами передаваемой информации. Это синтез компьютерных технологий, объединяющий звук, видеофрагменты, информацию, неподвижные и движущиеся изображения. В отличие от видеофильмов им нужен значительно меньший объем передаваемой информации.
Создание мультимедийных программ, телекоммуникационных проектов предполагает разработку сценария, концепции, режиссерскую деятельность, редакторскую правку, монтаж, звуковое оформление (при необходимости).
Для создания мультимедийной программы, прежде всего, разрабатывается сценарий и определяется последовательность изложения материала с учетом процента использования текстового, визуального и звукового ряда. Совершенно очевидно, что нецелесообразно создавать мультимедийную программу, включая только текстовую информацию. Такой материал может быть подготовлен в рамках программы Microsoft Word. При поиске информации можно использовать ссылки на подборки образовательных сайтов, сайтов с подборкой изображений.
Отбирая материал для мультимедийной программы, необходимо помнить, что речь идет о создании такой информации, которая будет поступать и наращиваться в динамике по мере продвижения обучаемого в предложенном материале. Особенно это важно при индивидуальном обучении, когда пользователь может остановиться, записать главное для него, вернуться обратно для уточнения понятий и двигаться дальше (такие варианты предусмотрены).
Необходимо помнить, что представленный материал является емким изложением наработанного материала, где текстовое изложение часто заменяется символами, таблицами, диаграммами, рисунками, фотографиями, репродукциями.
Подбирается видеоряд и звук для своей программы.
Все это обеспечивает пользователю наиболее комфортные условия для восприятия материала. Мультимедийные элементы создают дополнительные психологические структуры, способствующие восприятию и запоминанию материала.
Преимущества музыкальных занятий с использованием мультимедийных презентаций в программе Power Point:
- использование анимации и сюрпризных моментов делает познавательный процесс интересным и выразительным;
- дети получают одобрение не только от педагога, но и со стороны компьютера в виде картинок-призов, сопровождающихся звуковым оформлением;
- гармоничное сочетание традиционных средств с применением презентаций в программе Power Point позволяет существенно повысить мотивацию детей к занятию.
Проектирование занятий с использованием мультимедийных технологий это совсем новое направление в деятельности педагога и именно здесь можно применить весь накопленный опыт, знания и умения, творческий подход. Занятия, проведенные в школах с использованием электронных изданий образовательного направления, надолго запомнятся детям. При этом, конечно же, по-прежнему в деле воспитания музыкального вкуса важнейшей остается роль педагога, которого не может заменить ни один компьютер.
Обобщая всё вышесказанное, можно сделать вывод, что создание и использование мультимедийных сценариев уроков - одно из перспективных направлений применения информационно-коммуникационных технологий в школе. Однако при этом необходимо не забывать о научности, целесообразности, логичности подачи мультимедийной информации.
Обучающие интерактивные игры с триггерами
Что же такое триггер? Триггер - это средство анимации, позволяющее задать действие выделенному элементу, анимация запускается по щелчку.Именно использование триггеров в обучающих играх-презентациях позволяет сделать их интерактивными.
Рассмотрим алгоритм записи времени анимации с помощью триггера.
1. Подберем необходимые картинки и продумаем вопросы, если они предполагаются. Названия картинок лучше переименовать на удобные до помещения в презентацию. Объектом анимации и триггерами могут быть как картинки, так и текстовые объекты с которым по замыслу будет происходить действие.
2. На слайде разместить объекты, к которым будет применена анимация и триггер. Обдумать по содержанию применение анимации, к примеру:
• Выделение: Вращение или Изменение размера;
• Пути перемещения: Направление движения или Нарисовать пользовательский путь. (Рис.1)
Важно: Не брать анимацию Вход

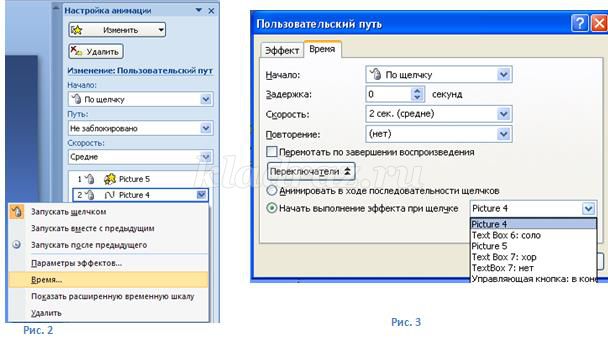
В открытом окне активируйте кнопку Переключатели, она и отвечает за работу триггера. Выберите - Начать выполнение эффекта при щелчке. Внимание! В открывшемся списке справа выбрать нужный элемент из предложенных вариантов созданных нами анимационных эффектов. (Рис.3).
После данного действия увидим слово «триггер» над объектом в области задач Настройка анимации (Рис.4). Триггер создан.

4. Повторяем все действия с оставшимися объектами.
5. Проверить себя можно в Настройке анимации: у каждого одноименного объекта есть анимация, триггер и музыкальный файл (если он есть).
6. Теперь настроим объекты на появление звука. Внимание! Звуковой файл должен быть небольшого размера! Вставим звук (аплодисменты или др.) через меню Вставка – Звук - выбираем нужный файл (из файла, из организатора клипов, собственная запись) и воспроизведение звука по щелчку (Рис.5).
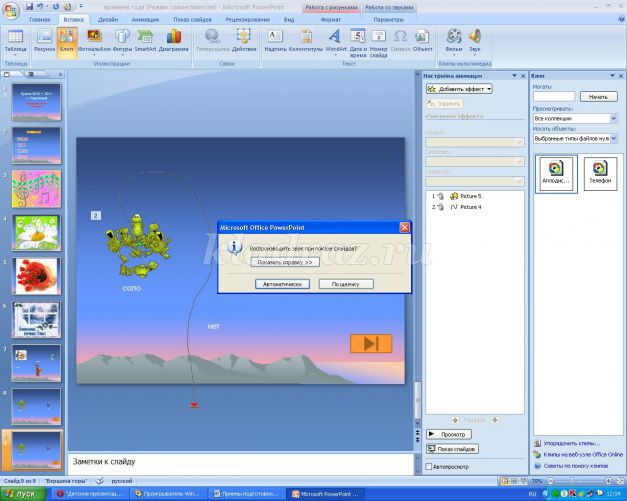
7. Настраиваем звук: выделить объект «звук» или «щелкнуть» стрелку рядом со звуком в области анимации (обведеннный прямоугольник), чтобы открыть раскрывающееся меню, и выберите команду Время (Рис.2).
8. Внимание! (Рис.6)

• Начать выполнение эффекта при щелчке – найти объект с которым будет звучать музыка.
9. Добавим кнопку перехода к следующему слайду. Выбираем в меню Вставка – Фигуры – Управляющие кнопки (Рис.7). Рисуем внизу (курсор стал +) выбранную фигуру. Открывается окошко Настройка действия.
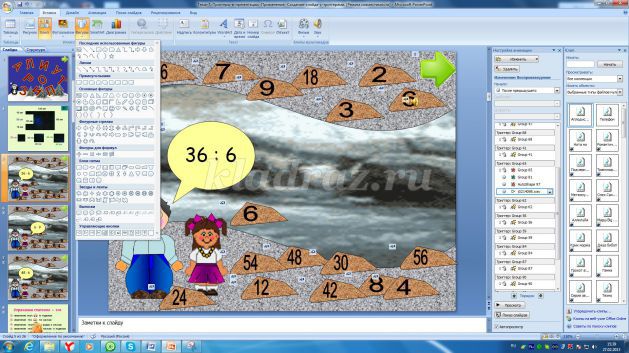
11. При показе презентации курсор-стрелочка на Управляющей кнопке превращается в курсор-ладошку, так же как и на объекте с триггером.
Применять триггеры не всегда удобно, например, к объектам WordArt. В них активна только поверхность букв и попасть в нее курсором сложно. В таких случаях используется прием прозрачных триггеров, когда триггер присваивается не к самому объекту, а к прозрачной фигуре, наложенной на этот объект.
1.Меню Вставка – Фигуры – выбираем, к примеру, прямоугольник и рисуем его на объекте WordArt. Выделяем его, щелкаем правой кнопкой и выбираем строку «Формат фигуры»: Заливка – Цвет белый, прозрачность 100%; Цвет линий – Нет линий.
2.К объекту WordArt применяем анимацию, и в ней - триггер к объекту. Поверхность прямоугольника активна, значит попасть по ней курсором легче.
Для некоторых игр удобно применять движущиеся триггеры, например, “стрельба” по двигающейся мишени, «Лопни пузырек» и др.
- Объекты начинают движение автоматически при смене слайдов: Анимация Пути перемещения – Начало первого объекта По щелчку, последующих – С предыдущим.
- Добавить к объектам Анимацию. Скорость движения объекта в Анимации выставляется (Рис.3) во вкладке Время.
- Чтобы при случайном щелчке мимо во время игры не происходила непредусмотренная смена слайдов, уберите галочки в смене слайдов «По щелчку» и установите управляющую кнопку или объект с гиперссылкой на следующий слайд.
Обучающие интерактивные игры с гиперссылками
[/h3]Гиперссылка – это выделенный объект (текст или рисунок), связанный с другим документом или местом в данном документе и реагирующий на щелчок мыши.
Вначале создаем необходимое количество слайдов: мы рекомендуем использовать темы или макеты «Только заголовок» или «Пустой слайд».
Для создания одного уровня интерактивной игры нам понадобятся три слайда (один - с заданием; второй – со значением неверного ответа и возвратом на слайд с заданием; третий – со значением правильного ответа и переходом на следующий уровень) (рис.9).
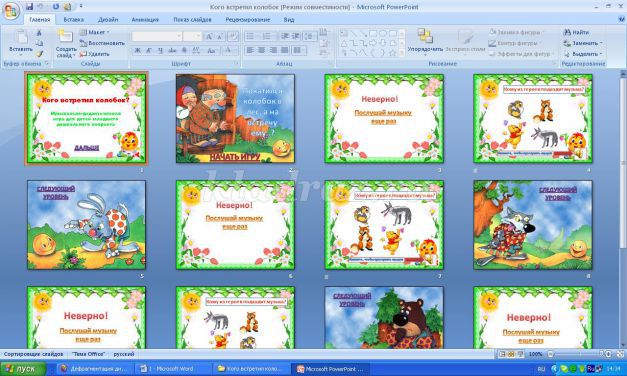
Выделяем объект, переходим во вкладку «Вставка», выбираем команду «Гиперссылка» (Рис.10)
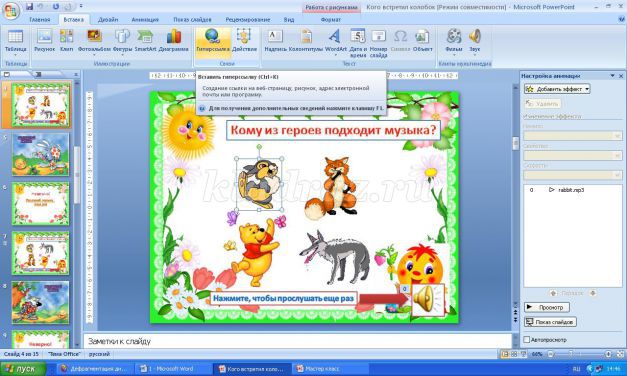
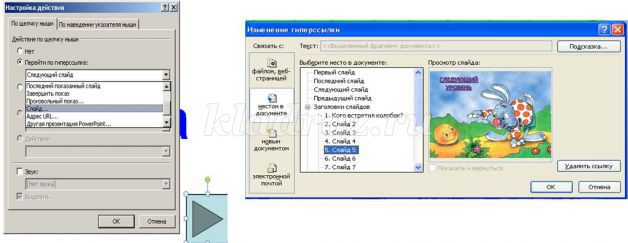
Каждый объектом на слайде с заданием связываем гиперссылкой с нужным по смыслу слайдом.
Для того чтобы вернуться на слайд с заданием или перейти на следующий уровень игры можно создать гиперссылку текстовую, как на Рис.9, а можно воспользоваться Управляющими кнопками. Выбираем меню Вставка – Фигуры - Управляющие кнопки (Рис. 12).

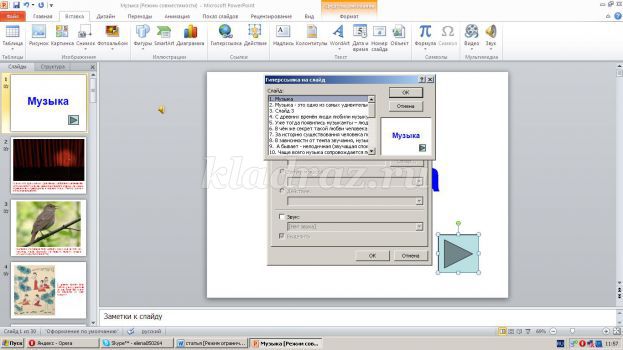
Создаем необходимое нам количество уровней игры по аналогичной схеме и можем начинать игру. Дополнительно можно прикрепить звуковые файлы.
ЗАПИСЬ И ОБРЕЗКА ЗВУКА
Записать и смонтировать звуковой файл можно в профессиональной студии со специальными программами, а можно использовать подручные средства - стандартные программы и утилиты операционной системы Windows. Дополнительно к этому нам потребуются готовые файлы с различными разрешениями, микрофон для записи голоса и некоторые умения.Звукозапись
Записать небольшой звуковой файл можно с помощью программы «Звукозапись», она является системной программой Windows и предназначена для записи, смешивания, воспроизведения и редактирования звукозаписей. Кроме этого, программа «Звукозапись» позволяет связывать звуки с другим документом или вставлять их в него. Источник звука – микрофон, дисковод CD-ROM или внешнее устройство. Открываем программу: Меню Пуск – Все программы - Стандартные – Развлечения – Звукозапись. Чтобы записать звук в меню Файл выберите команду Создать. Чтобы начать запись, нажмите кнопку Запись. Чтобы остановить запись, нажмите кнопку Стоп. Получаем файл с разрешением WAV, длительностью звучания не более 60 сек.

Файл можно воспроизвести в обратном порядке, для этого входим в меню Эффекты - Обратить и нажмите кнопку Воспроизвести, еще в меню Эффекты изменить файл - команда Добавить эхо.
Перезаписать музыкальный файл можно с помощью караоке-плеера. Настраивается в нужном темпе и тональности файл KAR или midi, затем включаем Воспроизведение всего файла или его фрагмента на плеере и одновременно Запись в программе «Звукозапись». Получаем на выходе и сохраняем файл с разрешением WAV.
Windows Movie Maker
Еще один вариант записи и монтажа файлов (звуковых и видео) с помощью программы Windows Movie Maker. 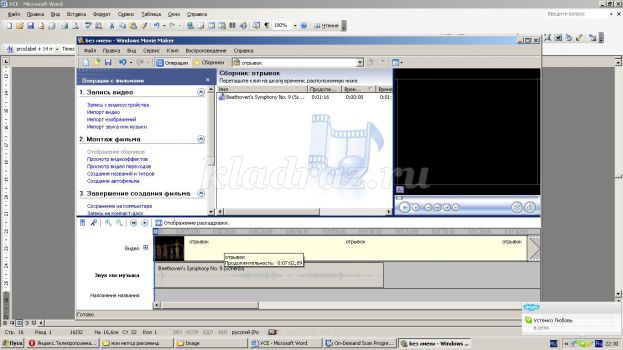
Для монтажа звука открываем файл через Запись видео - Импорт звука или музыки, на центральном поле появиться нотка, которую перетаскиваем на шкалу времени внизу.
Справа в окошке включаем Воспроизвести, кнопкой Разделение клипа на части (Рис.3) пользуемся при прослушивании. Не нужные фрагменты убираем Del на клавиатуре, подтягиваем оставшиеся фрагменты и получаем в итоге попурри, который затем Сохраняем на компьютере в формате Файл аудио Windows Media.

Обрезать mp3 файл on line
Вашему вниманию представлена онлайн нарезка музыки в сети Internet. (http://mp3cut.foxcom.su/). Раньше мы искали сложные программы редактирования файлов звуковых форматов. С бесплатным сервисом сайта mp3cut.ru нарезка стала проще, быстрее и удобнее (Рис.4).
Шаг 2.Теперь можно резать mp3 файл. Бегунками-ножницами выставляем нужный отрезок композиции.
Шаг 3. Жмем кнопку "Обрезать", загрузка начнется мгновенно.
Особенности on-line программы для нарезки музыки
• Программа для обрезки музыки поддерживает большинство аудио форматов: mp3, wav, wma, flac, ogg, aac, ac3, ra, gsm, al, ul, voc, vox, что позволяет использовать онлайн сервис в качестве конвертора звуковых фалов в mp3: wav в mp3, wma в mp3, ogg в mp3, flac в mp3 и т.д.• Наличие функции усиления/затухания звука в начале и в конце выбранного отрезка. Благодаря данной опции можно самостоятельно создать рингтон, который не будет пугать внезапным началом или неожиданно обрываться в конце.
• Увеличение громкости нарезки в два раза. Функция позволяет увеличить громкость нарезки, что является часто необходимым, особенно при создании рингтона.
• Длительность нарезки не имеет ограничения. А отрезок выбирается в точности до миллисекунд. Используя клавиатуру (стрелки влево/вправо), можно выставить очень точно начало и конец музыкального отрезка.
• Возможность неоднократной обрезки одного звукового файла без дополнительной загрузки. т.е. из одной песни, мелодии, музыкальной композиции имеется возможность создать несколько рингтонов.
• Размер файла практически неограничен
СПИСОК ЛИТЕРАТУРЫ:
1. Альтшуллер, Г.С. Творчество как точная наука: Теория решения изобретательских задач / Г.С. Альтшуллер. - М., 2008. - 84 с.
2. Горбунова И.Б. Феномен музыкально-компьютерных технологий как новая образовательная творческая среда // Известия РГПУ им. А.И. Герцена. 2004. № 4 (9). С. 123–138.
3. Графический редактор Paint. Редактор презентаций PowerPoint (+ CD) /под. ред. Житковой О.А. и Кудрявцевой Е.К. - М.: Интеллект-Центр. 2003 - 80 с.
4. Ермолаева-Томина, Л.Б. Проблема развития творческих способностей детей / Л.Б. Ермолаева-Томина // Вопросы психологии. - 2009. - № 5. - С.166-175.
5. Красильников, И.М. Электронное музыкальное творчество в системе художественного образования / И.М. Красильников. - Дубна, 2009. - 496 с.
6. Плотников К.Ю. Методическая система обучения информатике с использованием музыкально-компьютерных техно- логий : монография. СПб., 2013. 268 с
7. Тарасова К.В. Музыкальность и составляющие её музыкальные способности // Музыкальный руководитель. - 2009. - №5.
8. Теплов Б.М. "Психология музыкальных способностей" - М., 1978.
9. Ульянич, В.С. Заметки о компьютерной музыке / В.С. Ульянич // Музыкальная жизнь. - 2008. № 15.
10. Создание презентаций в программе Power Point - [Электронный ресурс]
Рекомендуем посмотреть:
 Мастер-класс. Музыкальный инструмент «Шейкер» из бросового материала
Мастер-класс. Музыкальный инструмент «Шейкер» из бросового материала
 Духовно - нравственное воспитание детей дошкольников в детском саду средствами музыкального фольклор
Духовно - нравственное воспитание детей дошкольников в детском саду средствами музыкального фольклор
 Инновационные формы взаимодействия музыкального руководителя и воспитателя в ДОУ. Опыт работы
Инновационные формы взаимодействия музыкального руководителя и воспитателя в ДОУ. Опыт работы
 Развитие творческой активности у детей старшего дошкольного возраста. Из опыта работы музыкального р
Развитие творческой активности у детей старшего дошкольного возраста. Из опыта работы музыкального р
Участник №63 профессионального конкурса для педагогов Лучшая методическая разработка по теме «Игры, развлечения, праздники и забавы для детей» с 1 марта по 31 мая 2016 года
← Сценарий осеннего фольклорного праздника для детей старшего дошкольного возраста в детском саду | Выпускной в детском саду. Сценарий «Путешествие в прошлое» →
|
|
Автор: Альбина Резцова
Опубликовано: 3276 дней назад (29 апреля 2016)
Просмотров: 8144
Блог: Альбины Резцовой
Рубрика: Методические разработки
|
+6↑ Голосов: 6 |
| 29 апреля 2016 в 19:58 +2 | ||
|
| 30 апреля 2016 в 14:56 +2 | ||
|
| 11 июня 2016 в 22:27 0 | ||
|




