Использование триггеров в презентации Powerpoint
Новые возможности презентации Powerpoint при использовании триггеров
В программе PowerPoint имеется одна интересная функция, которая позволяет сделать презентацию интерактивной, управляемой слушателем, а не лектором. Это использование триггеров. С помощью триггера мы можем вложить в презентацию элемент обратной связи. Я не пытаюсь научить сразу и всему. Моя задача в данной статье – направить мысль в нужном направлении, показать ВОЗМОЖНОСТИ современной техники и указать ПУТИ ОВЛАДЕНИЯ этими возможностями.Итак, функция называется ТРИГГЕР. Возможно, кто-то уже пользуется триггером, но я (пока что) видела очень мало презентаций с использованием этой функции PowerPoint.
В принципе, если у вас нет возможности работать с интерактивной доской, но есть ПК и проектор, то презентация с триггерами успешно заменит ИД.
Триггер – от английского слова , обозначающего «защёлка, спусковой крючок, собачка – т.е. элемент, приводящий механизм или функцию в действие». Триггер в презентации приводит в действие нужный эффект анимации, т.е., триггер - средство анимации, позволяющее задать условие действия или времени выделенному элементу. При этом анимация запускается по щелчку.
Причем, сфера применения такой презентации обширна, практически все предметы школьной программы.
ПОКАЗАТЬ ПРИМЕРЫ ПРЕЗЕНТАЦИЙ И ТРЕНАЖЁРОВ С ТРИГГЕРАМИ.
Рассмотрим технологию создания триггера на примере урока математики:
задание для класса: Среди предложенных чисел выбрать четные.
На слайде числа 2,3,4,5. Учащиеся "кликают" мышью по числу. Если ученик выбрал верный ответ, то число изменяет цвет, а если выбрал не верный ответ - то число исчезает.

1. Вначале нужно на слайде разместить объекты и продумать, каким образом к ним будет применена анимация и триггер.
• (задание для класса: среди предложенных чисел выбрать четные).
• На слайде числа 2, 3, 4, 5.
• Учащиеся "кликают" мышью по числу. Если ученик выбрал верный ответ, то число изменяет цвет, а если выбрал не верный ответ - то число исчезает.)
• 2. Задать выбранную анимацию. Для этого на верхней панели «Показ слайдов» открыть «Настройку анимации». Кнопкой мыши выделить нужные объекты. В области задач «Настройка анимации» щелкнуть по кнопке «Добавить эффект». Например, для одних объектов задаем анимацию «Удаление» - «исчезновение», для других – анимацию «Выделение» - «выделение цветом».

• Например, "выделение цветом".
• А для "неправильных" чисел задаем анимацию "исчезновение».
• 3. Привязать эффект анимации к объекту, чтобы он запускался по щелчку на слайде. Для этого используются переключатели. В области задач «Настройка анимации» нужно щелкнуть стрелку рядом с эффектом, чтобы открыть раскрывающееся меню, и выбрать команду «Время», нажать кнопку «Переключатели» в левой нижней части окна. Выбрать параметр «Начать выполнение эффекта при щелчке», а затем нужный элемент (2, 3, 4 или 5 в нашем примере) из предложенного списка.
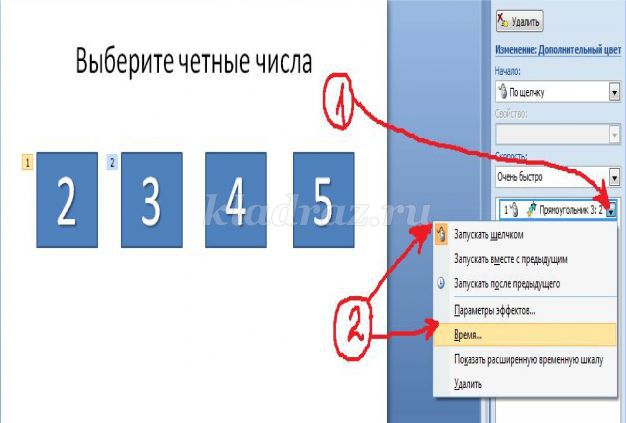
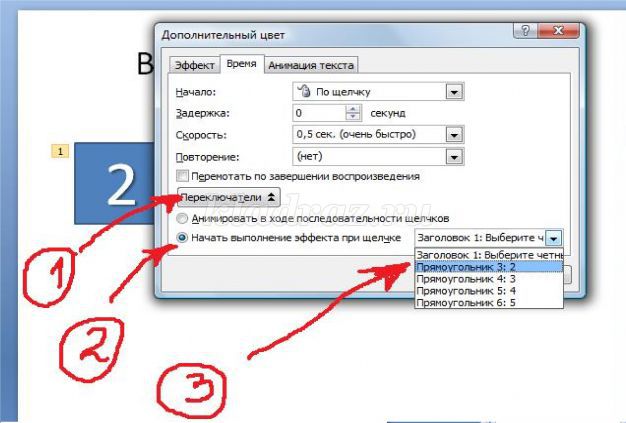


Выделяем объект – добавить эффект – выбираем нужную функцию (вход, выделение, выход, пути перемещения) – нужный эффект – ОК – в настройках анимации появляется строчка с нужным эффектом – щелкаем на стрелочку в эффекте – ВРЕМЯ – выбираем нужное из перечня : ПО ЩЕЛЧКУ, ПОСЛЕ ПРЕДЫДУЩЕГО – ВМЕСТЕ С ПРЕДЫДУЩИМ – в этом же окне находим ПЕРЕКЛЮЧАТЕЛИ (это и есть ТРИГГЕРЫ) – начать выполнение эффекта при щелчке – справа стрелочкой открываем перечень объектов – выбираем нужный(после которого должен появиться или исчезнуть данный объект) – ОК – в окне НАСТРОЙКА АНИМАЦИИ появляется надпись: ТРИГГЕР (название или номер объекта), а у объекта на презентации – знак в виде руки с указывающим пальцем (значок триггера для объекта).
Рекомендуем посмотреть:
 Игра викторина для 5-7 классов с презентацией
Игра викторина для 5-7 классов с презентацией
 Новогодние грамоты в PowerPoint. Пошаговый мастер-класс с фото
Новогодние грамоты в PowerPoint. Пошаговый мастер-класс с фото
 Правила оказания первой помощи ребенку при травмах
Правила оказания первой помощи ребенку при травмах
 Дидактическая игра «Лабиринты» в графическом редакторе PowerPoint своими руками. Мастер-класс с поша
Дидактическая игра «Лабиринты» в графическом редакторе PowerPoint своими руками. Мастер-класс с поша
|
|
Автор: Светлана Юрьевна Шабельская
Опубликовано: 2511 дней назад (13 мая 2018)
Просмотров: 9812
Рубрика: Из опыта работы
|
0 Голосов: 0 |
Нет комментариев. Ваш будет первым!



