Поделка «Ёлочка» на 3Д-принтере своими руками. Мастер-класс с пошаговыми фото
Мастер-класс «Новогодние поделки и подарки своими руками - Елочка».
Автор: Балапанова Эвелина ЭдуардовнаРуководитель: Аскарова Римма Айратовна, педагог дополнительного образования творческого объединения «3Д-прототипирование» муниципального автономного образовательного учреждения дополнительного образования «Центр детского творчества» городского округа город Кумертау Республики Башкортостан.
Данный мастер класс будет полезен для всех в возрасте от 6 лет (дети, родители, педагоги любой направленности).

Цель: научить основам 3Д-моделирования
Задачи:
- познавательная - научить слушателей создавать сложные объекты, используя примитивы программы 3D MAX
- развивающая – формирования умений создавать сложные объекты, используя примитивы программы 3D MAX
- воспитательная – воспитание активности, целеустремленности, сообразительности.
Актуальность использования трехмерной графики обусловлена практически повсеместным использованием трехмерной графики в различных отраслях и сферах деятельности, знание которой становится все более необходимым для полноценного развития личности.
Мастер класс «Новогодние поделки и подарки своими руками» Елочка
Работа выполняется в программе 3D моделирования Autodesk 3ds Max 2010 (русифицированная версия) с последующей печатью поделки на 3Д-принтере. Чтобы 3Д-печать была более качественной и поделка была более крепкой, рекомендуем создавать половину поделки.1. Запускаем программу Autodesk 3ds Max 2010. Справа на панели инструментов по умолчанию открыта вкладка «Создать», «Геометрия», «Стандартные примитивы», имеются «Типы объектов». В работе используем следующие типы объектов «Цилиндр», «Конус».
2. Ствол елочки. Постройте 1 цилиндр. Для этого нажмите на кнопку «Цилиндр», перетащите мышку в нижнее правое окно «Perspective», нажмите на левую кнопку мыши и тяните до получения основания цилиндра нужного размера, отпустите левую кнопку мыши и тяните вверх до получения цилиндра нужной высоты, нажмите на левую кнопку мыши и цилиндр готов.

На правой панели инструментов появятся параметры созданного вами цилиндра. В разделе «Сектор» поставьте галочку и установите в первой сроке значение 180 используя кнопки-стрелочки или установив курсор в поле значений с клавиатуры введите значение 180 и нажмите клавишу Enter (ввод), чтобы у вас автоматически получился полуцилиндр.

Нажав на клавишу «Вращение», расположенной на верхней панели инструментов, перемещаем курсор на полуцилиндр и щелкаем левой кнопкой мыши по нему. Вокруг полуцилиндра появляются окружности. Установив курсор на одну из окружностей, она окрашивается в желтый цвет. Нажав левую кнопку мыши и, удерживая ее, тяните в необходимую вам сторону, вследствие чего полуцилиндр будет поворачиваться. Переверните полуцилиндр так, чтобы он «лежал» на плоской стороне. Для этого нужно потянуть за ось Х до тех пор, пока внизу на панели значение по оси Х не достигло значения 90. Можно в окошко значения оси Х поставить курсор и исправить значение на 90, нажать кнопку клавиатуры Enter (ввод). Ствол готов.

3. Крона елочки. Справа на панели инструментов на вкладке «Создать», «Геометрия», «Стандартные примитивы», имеются «Типы объектов», выбираем «Конус». Постройте 1 конус. Для этого нажмите на кнопку «Конус», перетащите мышку в нижнее правое окно «Perspective», нажмите на левую кнопку мыши и удерживая ее тяните до получения основания конуса нужного размера, отпустите кнопку мыши и тяните вверх для задания высоты конуса, затем снова удерживая левую кнопку мыши делаем конус острым.

На правой панели инструментов появятся параметры созданного вами конуса. В разделе «Сектор» установите галочку. Во втором значении сектора поставьте значение 180 используя кнопки-стрелочки или установив курсор в поле значений с клавиатуры введите значение 180 и нажмите клавишу Enter (ввод), чтобы у вас автоматически получился полуконус.

Нажав на клавишу «Вращение», расположенной на верхней панели инструментов, перемещаем курсор на полуконус и щелкаем левой кнопкой мыши по нему. Вокруг полуконуса появляются окружности. Установив курсор на одну из окружностей, она окрашивается в желтый цвет. Нажав левую кнопку мыши и, удерживая ее, тяните в необходимую вам сторону, вследствие чего полуконус будет поворачиваться. Переверните полуконус так, чтобы он «лежал» на плоской стороне. Для этого нужно потянуть за ось Х до тех пор, пока внизу на панели значение по оси Х не достигло значения 90. Можно в окошко значения оси Х поставить курсор и исправить значение на 90, нажать кнопку клавиатуры Enter (ввод). Ствол готов.

Нажав клавишу «Выделить и переместить» на верхней панели инструментов, переместите конус, выделяя необходимую ось на виде сверху Top и удерживая левую кнопку мыши тащить в нужную сторону. Расположите его таким образом, чтобы ствол (верх полуцилиндра) оказался немного внутри полуконуса.

4. Постройте еще полуконус уже меньшего радиуса. Для этого щелкните правой кнопкой мыши по уже имеющемуся полуконусу и у вас выйдет панель, в которой вы выбираете из списка «Клонирование» и щелкаете по нему левой кнопкой мыши.

Появляется панель «Параметры дублирования». Ставите галочку перед «Копия», это означает, что ваш второй копированный объект не будет зависеть от исходного объекта. Нажимаете «Ок». Ваш второй скопированный полуконус находится внутри исходно.

Для того чтобы его вытащить из первого полуконуса, необходимо курсор направить на ось У, ось должна окраситься в желтый цвет, после этого нажать на левую кнопку мыши и, удерживая ее, потянуть от себя вперед. Тянем до тех пор, пока на виде сверху «Top» полуконусы будут немного пересекаться друг с другом. Отпускаем кнопку мыши.
Переходим на правую панель инструментов, где указаны параметры второго полуконуса. Уменьшаем радиус полуконуса, нажав на кнопку-стрелочку, направленную вниз. Если после уменьшения радиуса полуконусы не соприкасаются друг с другом, то нужно навести курсор мыши на ось У, когда она окрасится в желтый цвет, нажать левую кнопку мыши и потянуть на себя до пересечения с первым полуконусом. Посматривая на вид сверху Top.

5. Аналогичным образом, повторив пункт 4, создаем второй, третий и т.д. полуконусы (копирование, перетаскивание, уменьшение радиуса). Количество полуконусов на ваше усмотрение.

6. Проверьте, чтобы все объекты, ствол (полуцилиндр) и части кроны елочки (полуконусы), на виде слева Left лежали на одной линии, как показано на предыдущем рисунке.
7. Выделите все объекты. Для этого нажав на верхней панели инструментов кнопку «Выделить и переместить» на любом виде щелкнув на пустом месте левой кнопкой мыши, удерживая ее, тяните так, чтобы в область выделения попали все объекты. После выделения вокруг каждого выделенного объекта появляются белые уголки.

Далее на верхней панели инструментов нажмите на кнопку «Группа». Далее выберите из списка «Группировать» и нажмите левой кнопкой мыши. Появится окно «Группа», нажмите «Ок».


Елочка готова.
8. Сохраните файл Елочка в формате STL для последующей распечатки на 3д-принтере. Для этого выделите объект «Елочка» при помощи кнопки на верхней панели инструментов «Выделить и переместить». Нажмите в левом верхнем углу кнопку с логотипом программы, далее из списка выберите «Экспорт», далее из списка «Экспорт» и нажмите.
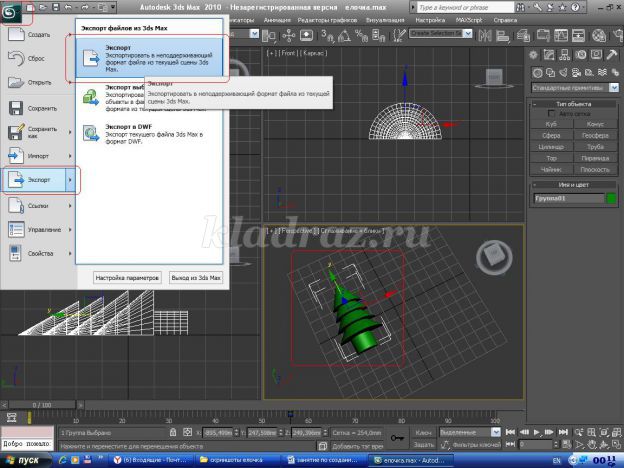
В появившемся окне «Выбор файлов для экспорта» укажите путь для экспорта файла в разделе «Папка», развернув его. Напечатайте с клавиатуры имя файла «Елочка» в разделе «Имя файла».
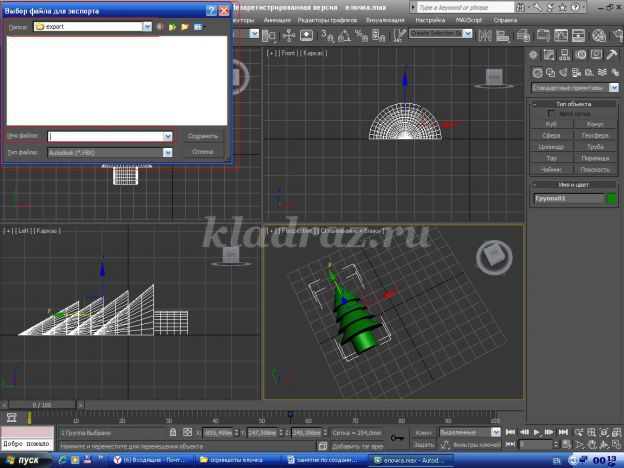
В разделе «Тип файла» разверните список, щелкнув по стрелочке в конце раздела и из появившегося списка выберите (*STL). Нажмите кнопку «Сохранить».
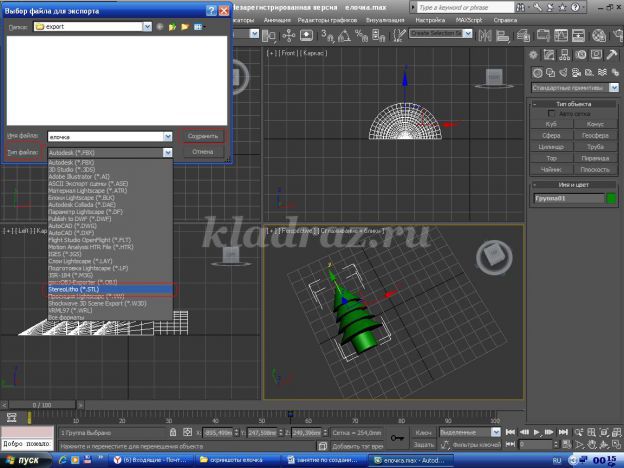
Далее в открывшемся окне «Экспорт STL файлов» нажмите «Ок».

9. Файл в формате STL откройте через программу-слайсер Репетир (можно любую другую программу на ваше усмотрение).
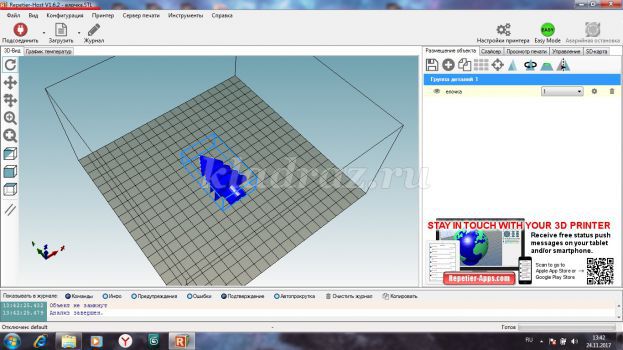
Установите необходимые настройки в зависимости от типа 3д-принтера и используемого материала для печати и распечатайте две половинки елочки на 3д-принтере.

Склейте обе половинки.

Фигурка Елочки готова.
Елочку можно раскрасить красками.
Данную Елочку можно использовать как елочную игрушку, сувенир, подарок, украшение для интерьера дома.
Рекомендуем посмотреть:
 Елочка из бисера своими руками. Мастер-класс с пошаговыми фото
Елочка из бисера своими руками. Мастер-класс с пошаговыми фото
 Как сделать елочку из фоамирана. Мастер-класс с пошаговым фото
Как сделать елочку из фоамирана. Мастер-класс с пошаговым фото
 Топиарий «Ёлочка» своими руками. Мастер-класс с пошаговыми фото для начинающих
Топиарий «Ёлочка» своими руками. Мастер-класс с пошаговыми фото для начинающих
Участник №3 творческого конкурса «Волшебная кладовая Зимы» с 1 декабря 2017 года по 28 февраля 2018 года
|
|
+1↑ Голосов: 1 |


